Photoshop调色处理之超酷的动感火焰人
林内 人气:0
原图

最终效果

1、打开原图素材。
2、把背景图层复制一层,按Ctrl + SHift + U去色;执行滤镜 > 风格化 > 查找边缘。
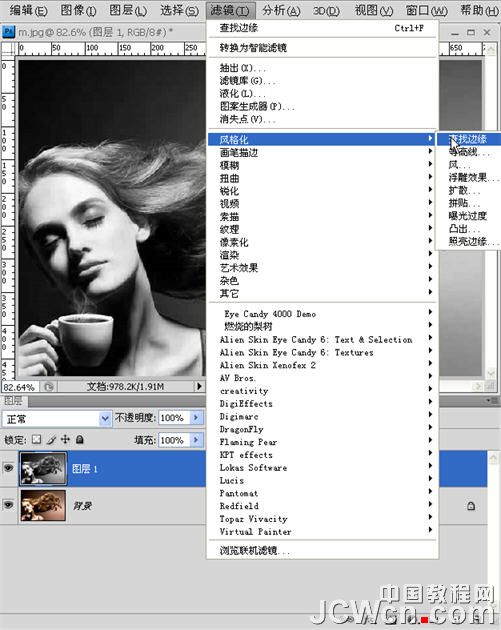
3、图像 >调 整 > 反相。
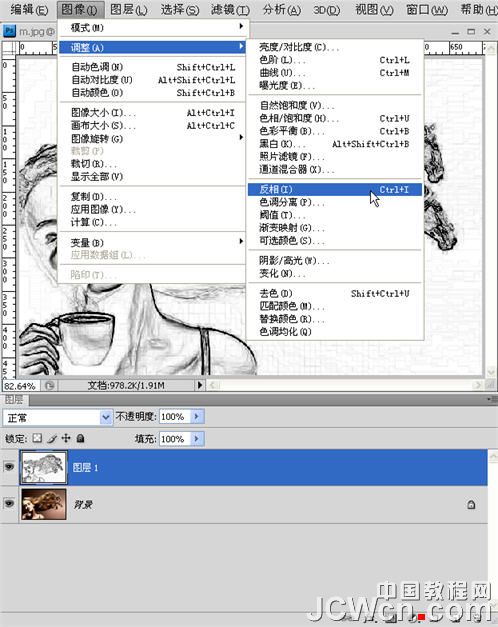
4、得到如图效果,复制一层。
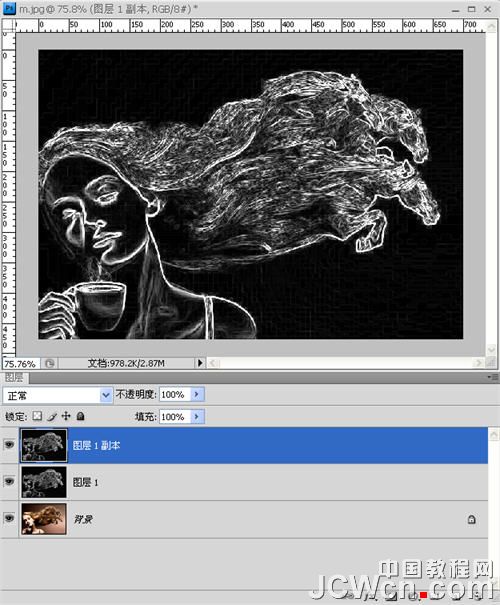
5、图层1副本,执行滤镜 > 模糊 > 动感模糊,然后降低一下透明度(60左右吧)。
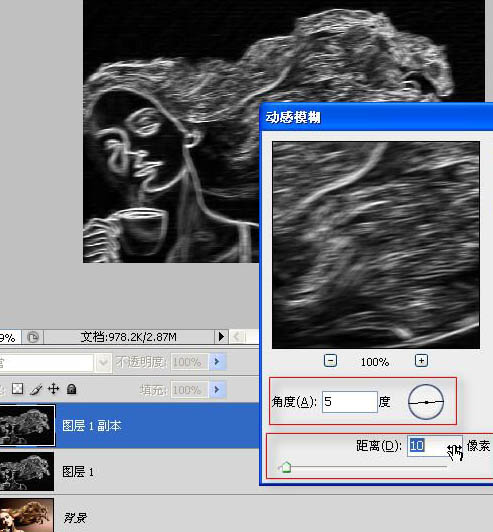
6、图层 > 新建调整图层 > 渐变映射。
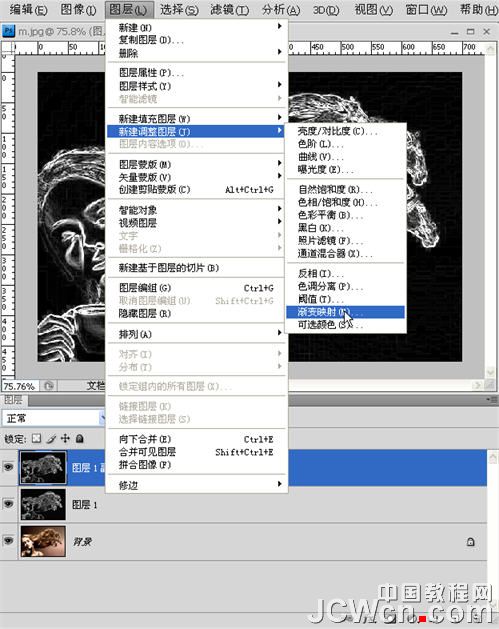
7、编辑渐变,下图做为参考。需要说明的是,渐变条左边的深色作用于图层中的黑色背景,反之即为白色背景,不可搞反。
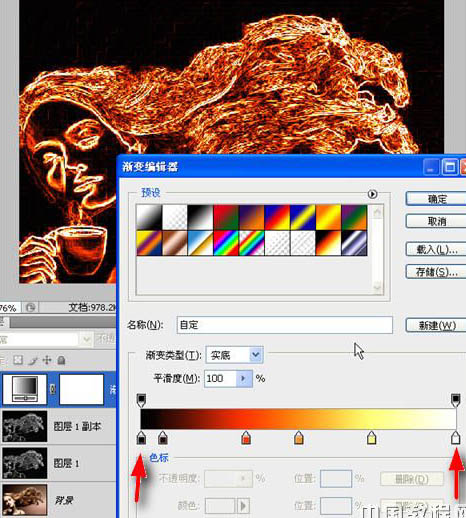
8、选择笔刷;火焰、烟雾等均可,当然你也可以自制笔刷。没有这些笔刷的可以去网上下载。
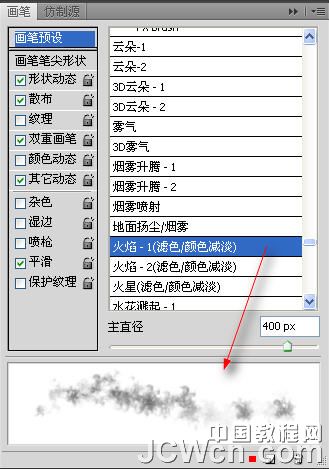
9、单击图层1,选白色笔刷,直径尽可能的放大轻涂一下;注意属性栏红框内设置。
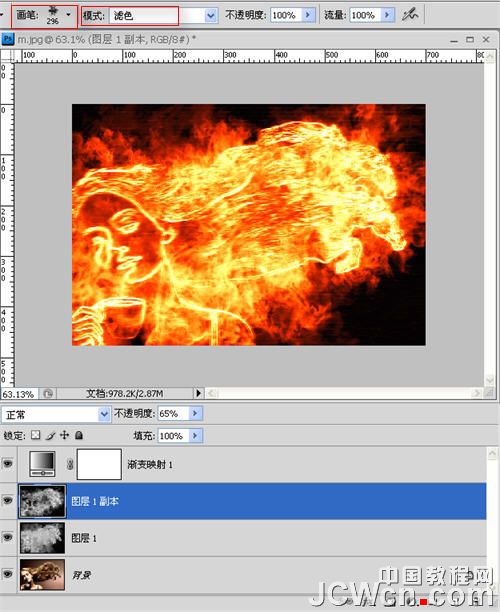
10、单击图层1副本,缩小笔刷直径,原则上是顺线条涂刷;注意属性栏红框内设置。至此,本实例教程结束。
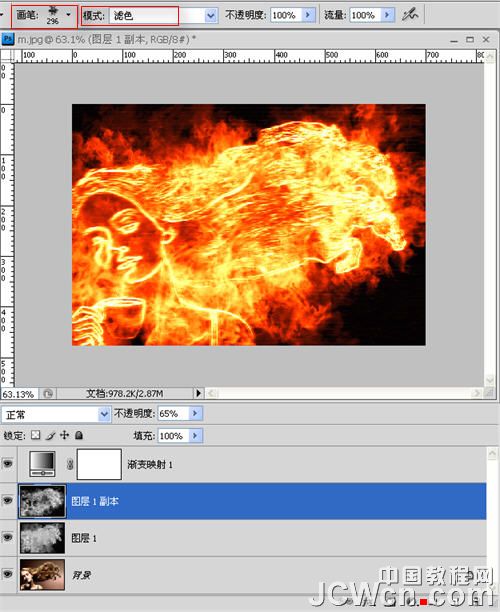
最终效果。


最终效果

1、打开原图素材。
2、把背景图层复制一层,按Ctrl + SHift + U去色;执行滤镜 > 风格化 > 查找边缘。
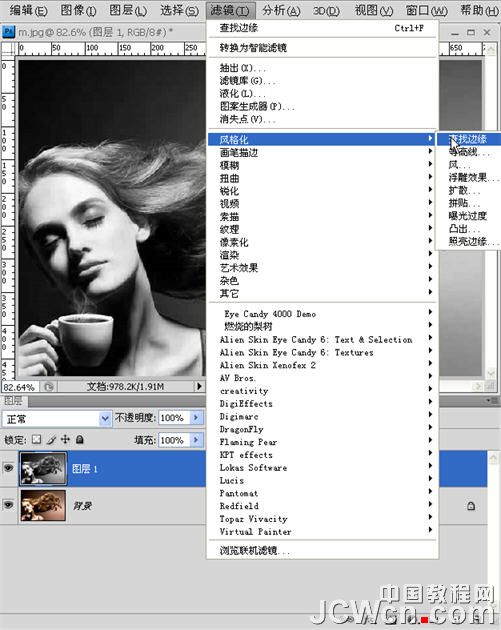
3、图像 >调 整 > 反相。
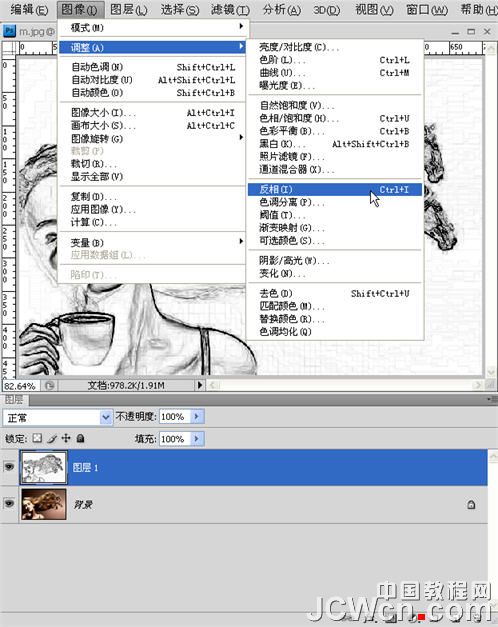
4、得到如图效果,复制一层。
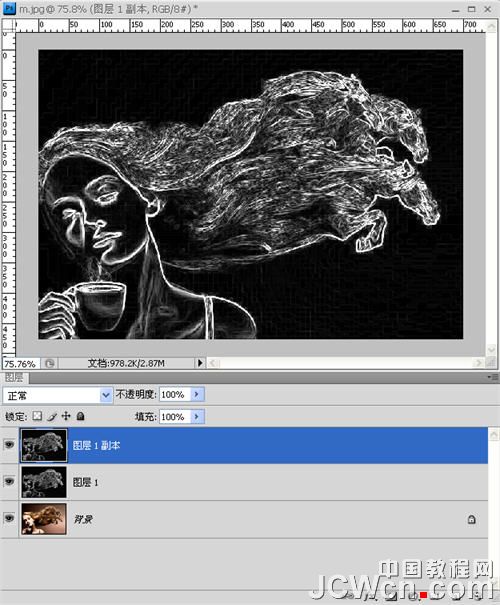
5、图层1副本,执行滤镜 > 模糊 > 动感模糊,然后降低一下透明度(60左右吧)。
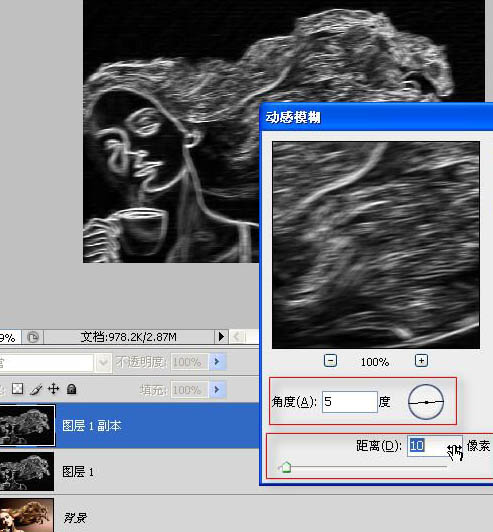
6、图层 > 新建调整图层 > 渐变映射。
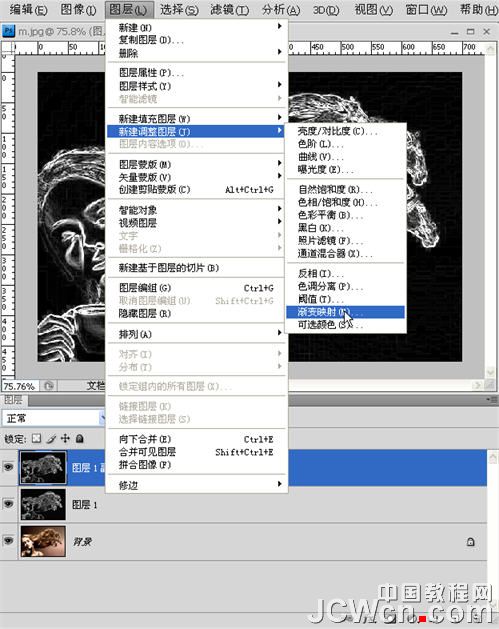
7、编辑渐变,下图做为参考。需要说明的是,渐变条左边的深色作用于图层中的黑色背景,反之即为白色背景,不可搞反。
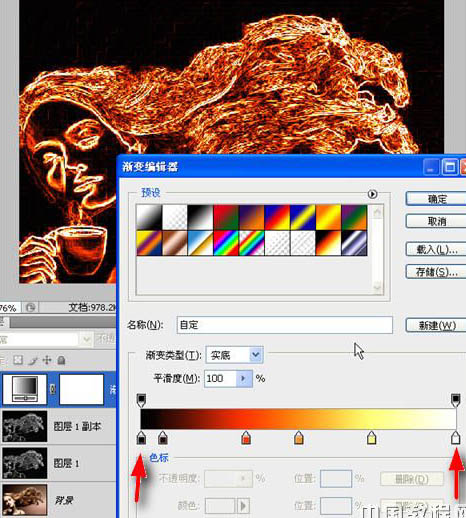
8、选择笔刷;火焰、烟雾等均可,当然你也可以自制笔刷。没有这些笔刷的可以去网上下载。
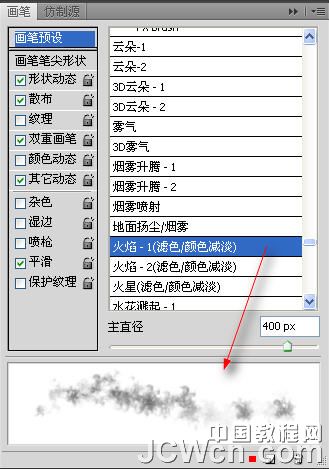
9、单击图层1,选白色笔刷,直径尽可能的放大轻涂一下;注意属性栏红框内设置。
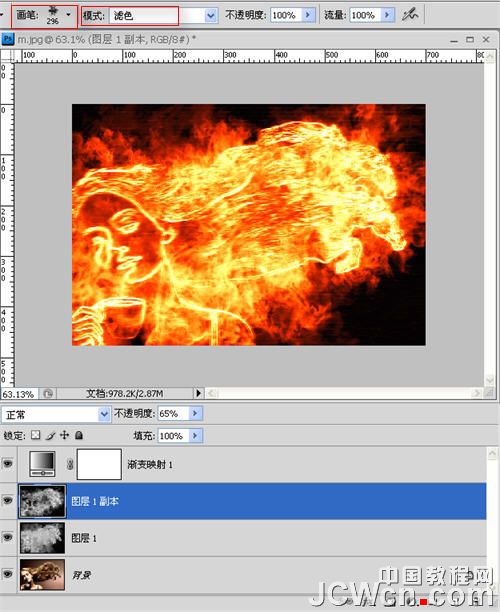
10、单击图层1副本,缩小笔刷直径,原则上是顺线条涂刷;注意属性栏红框内设置。至此,本实例教程结束。
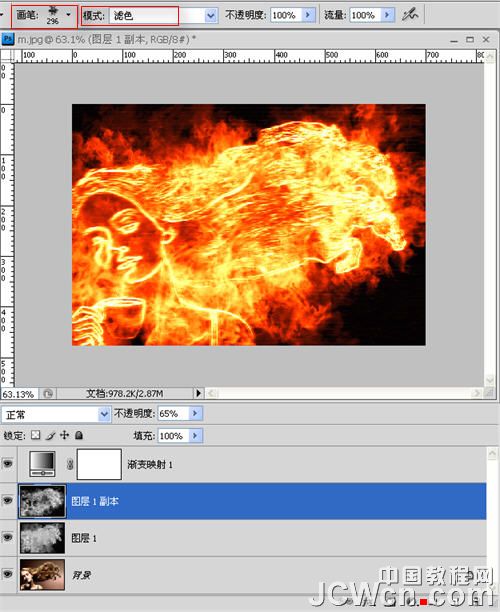
最终效果。

加载全部内容