Illustrator(AI)设计制作出具有水彩画效果的人物图实例教程
软件云 人气:0
1、也许你会说:“ ai 不是已经提供水彩画笔了吗?”没错,只是我们要创建的画笔带有软边缘,边缘的混合很完美,看上去就象真实的水彩画笔一样。
起初须在铅笔工具里设置,在工具箱中双击铅笔工具(n),弹出铅笔属性对话框。把保真度设置为 0.5px。
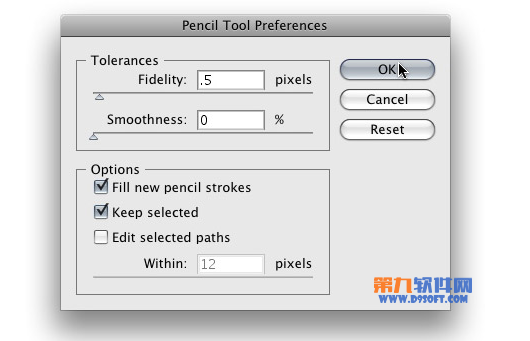
2、使用铅笔工具(n)画出笔划的形状,高度 0.25 英寸长度 2 英寸。一开始可能画得不太准确,只要粗略的尺寸就行。一定要在笔划里创建出粗糙的边缘,才能得到水彩中“渗色”的效果。还有,一定要封闭所创建的笔划形状路径。这很简单,在结束路径时按住 alt 即可。最后为形状填充白色,无描边。
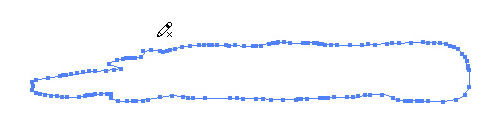
3、接下来,仍然使用铅笔工具(n)在刚才创建的形状内部画一个小一圈的笔划形状,路径不能重合。如果第一个形状是白色的看不清楚,在你画第二个形状的时候,保持第一个形状的选中,问题即解决。画好后,用 40% 的黑为新形状填色,无描边。
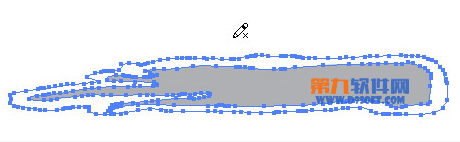
4、在第二个形状的内部画第三个形状。记住要封闭路径,不允许重叠。使用 30% 的黑填充,无描边。
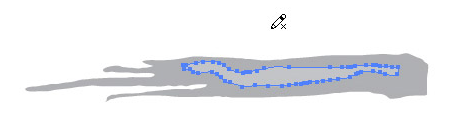
5、三个形状做好后,同时选中三个形状,使用 对象-混合-创建 (ctrl+b),将三者混合。如果混合不平滑,一定要检查一下形状是否封闭或重叠。也可以通过 对象-混合-混合选项 检查一下混合选项,弄清楚确实是设置为 平滑色。选中混合了的对象,在透明度面板里的下拉菜单中选择 正片叠底 。
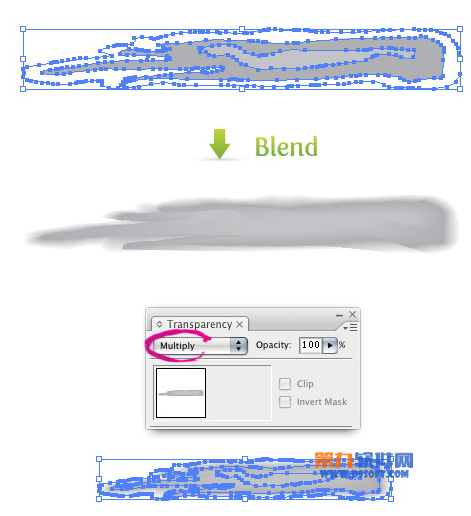
6、接下来,用选择工具(v)选中混合对象并拖入画笔面板。当新画笔对话框打开时,选择创建新艺术画笔,弹出新艺术画笔选项对话框。在对话框底部找到 着色方法 并从下拉菜单里选择 色彩。选择色彩允许你不用再创建新画笔而改变画笔的颜色。
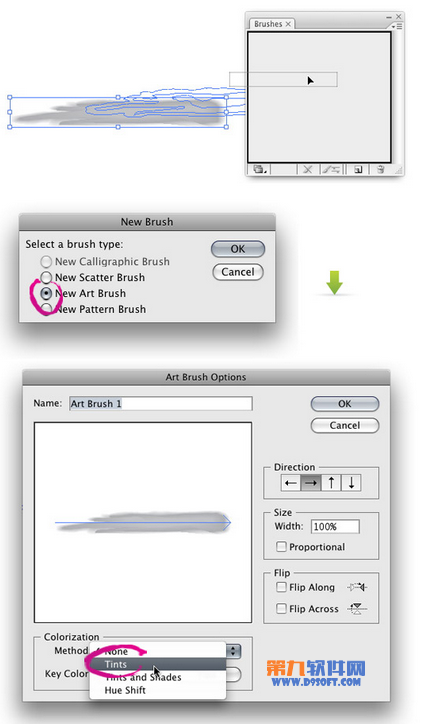
7、现在就创建出了一个水彩艺术画笔。尽可使用画笔工具上色或应用到任何路径上吧。不要在此止步,就象本帖底部可下载到的画笔一样,再创建些其它画笔吧。
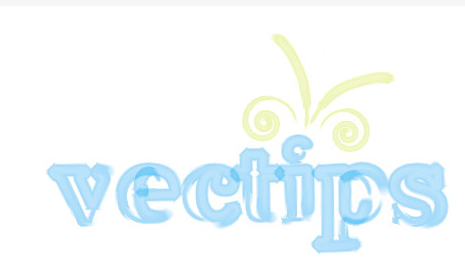
8、水彩散点画笔
散点画笔使用 vectortuts 教程中的水彩斑点,我们复习一下是如何创建的。
使用椭圆工具(i)创建一个椭圆,大致是 0.25*0.25 英寸。以 40% 的黑填充,无描边。
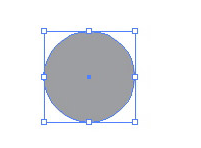
9、下一步,使用铅笔工具,其设置同以上讲解 艺术画笔 中的一样,然后围绕椭圆创建一个炸开形状。再说一遍,路径一定要封闭。把炸开形状填充白色,无描边,使用 对象-排列-排在后面,将其排列在椭圆的后面。
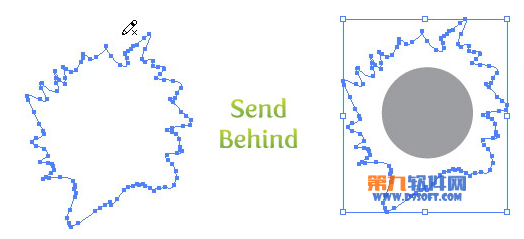
10、两个形状全选中,建立混合。然后在透明度面板的下拉菜单中选择 正片叠底。
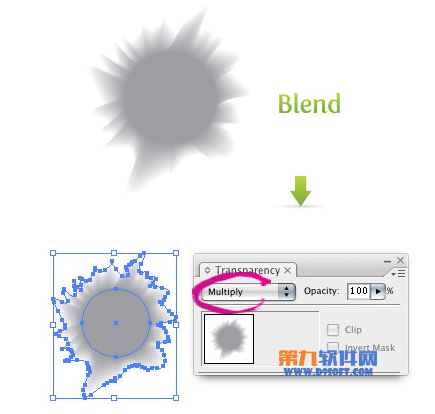
11、接着,把混合对象拖入画笔面板。选择创建新散点画笔,在弹出的对话框中选择以下设置。
大小=从下拉菜单里选择随机,第一个域里填 10%,第二个填 155%。
间距=从下拉菜单里选择随机,第一个域里填 10%,第二个填 80%。
分布=从下拉菜单里选择随机,第一个域里填 -150%,第二个填 150%。
旋转=从下拉菜单里选择随机,第一个域里填 -180度,第二个填 180度。
着色方法=选择 色彩
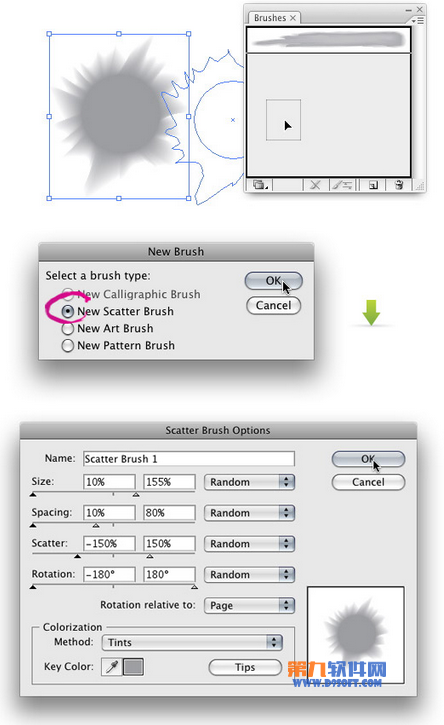
12、现在便有了漂亮的水彩散点画笔。如同水彩艺术画笔中所说的一样,请试试不同的形状和不同的散点画笔选项。

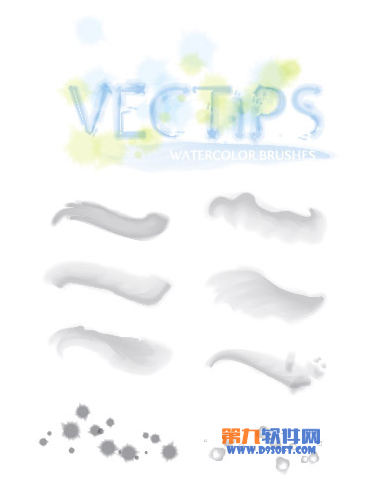
加载全部内容