AI简单制作漂亮的多边字体
软件云 人气:0
教程像软件云的朋友们介绍AI简单制作漂亮的多边字体方法,教程很不错,很值得大家学习,推荐到软件云,喜欢的朋友快快来学习吧!先看两个效果图:


已经有人帮忙回答过这个问题,我再添加一个方法。供大家参考。
先作个实验,使用文字工具打一个字母出来,并用选择工具选中(在这里为了看得更加清楚,我做了一个黄色的底)
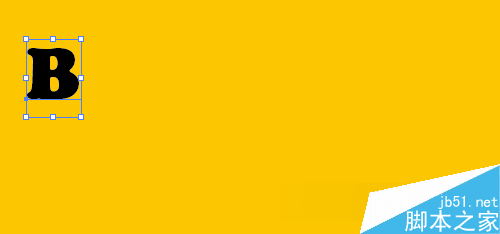
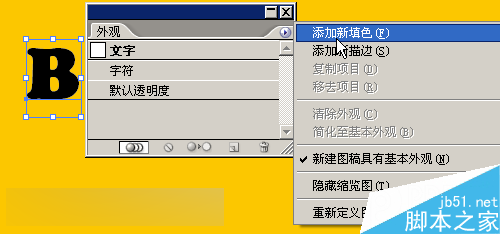
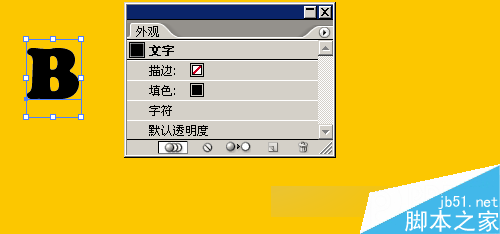
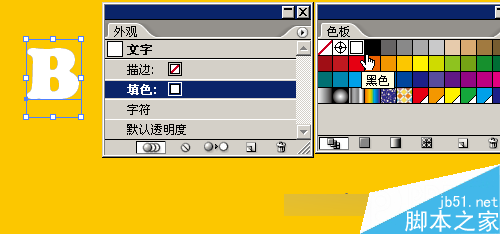
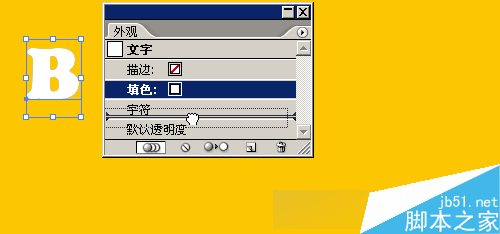
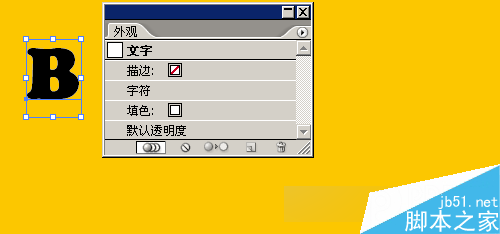

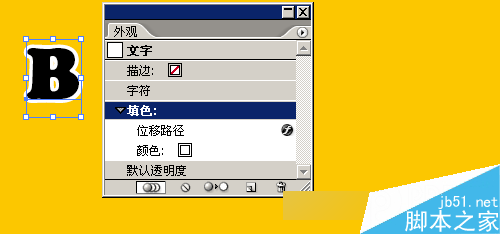
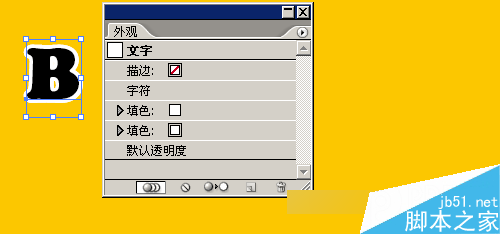
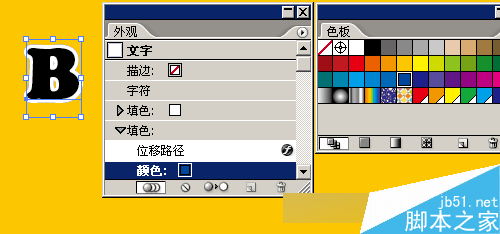
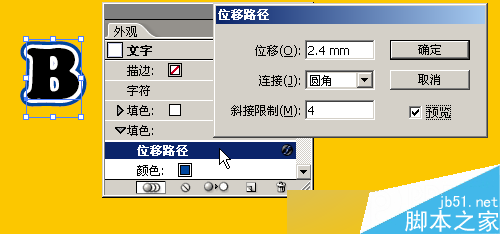
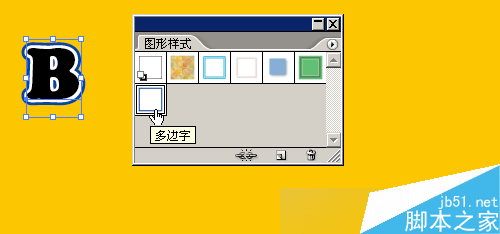

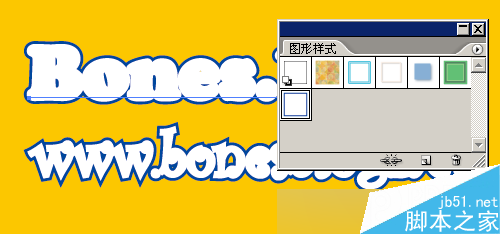

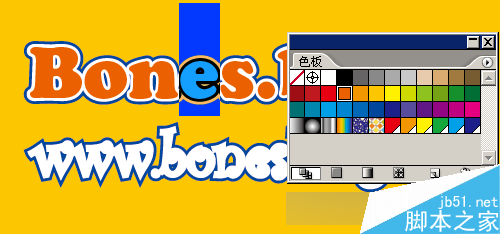

加载全部内容