用Photoshop制作木纹画效果的图片
软件云 人气:0之前我们在视频教程当中加入了一个怎么制作木纹画的教程,这下我们又为大家提供了一个木纹画的制作方法,大家在学习这个教程的时候同时也可以去观看一下木纹画的视频教程,这两种教程制作出来的效果都非常地好。
http://www.ps-xxw.cn/shipin-tech/224.html


一、找到一张漂亮的MM图片,然后用Photoshop把这张MM图片打开,接着执行滤镜-风格化-查找边缘,先把图片制作成轮廓线的效果。

二、用鼠标点击来到通道面板下,选中绿色通道,然后进行全选,再把选中的内容进行复制,接着再来到图层面板,然后再添加一个新的图层,并把复制的内容粘贴进去。

三、接着再执行菜单栏中的图像-调整-色调分离,然后把色阶设为6-8个像素。

四、接下来我们按快捷键CTRL+L打开色阶面板,然后再把输入色阶设为15、1.37、227。

五、然后我们把图像当中人物以外的其它不需要的东西用橡皮工具给抹掉。

六、在工具栏上选择矩形工具,再在图片中拉出一个矩形,注意不要靠近图片的边缘,要留一点距离。

七、然后我们要执行编辑菜单下的描边工具,把描边宽度设为8,颜色为黑色,位置选择居中,正常模式,不透明度为100%

八、找到一张木纹效果的图片,并用photoshop将其打开,再进行全选,然后执行编辑菜单下的定义图案,把这个图片定义成填充图案,再建一个跟之前处理图片的大小相同的图像,然后再把油漆桶工具下的填充类型设为图案,在图案中选择刚才定义的那张木纹图案,最后将其填充在图像当中就可以了。

九、接着执行滤镜-纹理-纹理化,在纹理化面板中选择载入纹理,这时就弹出一个选择对话框,要求我们选择刚才制作好的MM图片,然后把缩放设为100%,凸现为4,左下的光照方向,不用勾选反相,确定后不算把这个木纹画制作完成了。
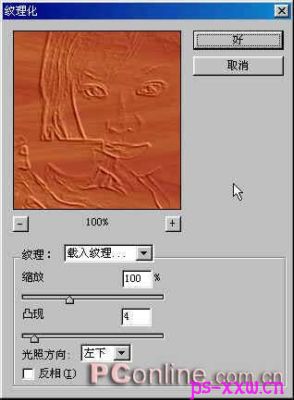
加载全部内容