不同方法来制作抽丝效果的Photoshop教程
软件云 人气:0

一、把需要制作成网格抽丝效果的素材图片复制一份备用,再将原素材打开,再在图层面板上右击背景层复制,得到背景副本图层。

二、接下来执行图像-模式-灰度,在弹出来的对话框中选择拼和图层。
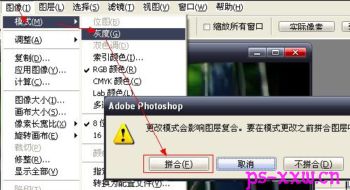
三、下面还要执行图像-模式-位图,在弹出的设置框中把方法使用设为半调网屏,输入和输出为默认,点确定,将再次弹出一个对话框,这次就把形状设为棱形,其它为默认。
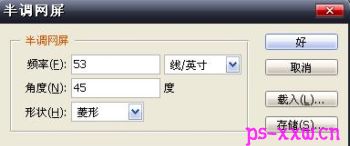
四、再次执行图像-模式-灰度,在弹出的对话框中把它的大小比例设为1,并用相同的方法返回到RGB模式下。

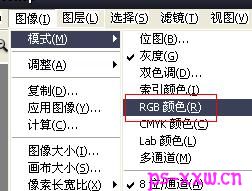
五、这时将我们刚才复制备用的那个图片打开,再将我们正在制作的文件拉入到刚打的文件中,并对齐边缘,再把拉入文件所在图的不透明度设为19%左右。
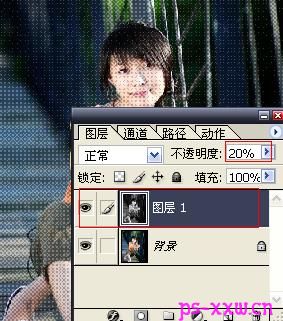
六、人物皮肤上也有抽丝了,所以我们要为该层添加一块蒙版,然后用黑色画笔工具把人物的头部和皮肤擦拭掉。

平时我们在做抽丝的时候,一般都是新建一个小像素的图像,再定义图案,然后执行SHIFT+F5填充图案来实现的,而我们现在这个教程在制作抽丝效果的方法则不同。
加载全部内容