照片磨皮:Photoshop制作洁白的肌肤
软件云 人气:0

一、把需要进行磨皮处理的照片用PHOTOSHOP打开,并对背景图层执行双击解锁,再点击来到通道面板,按住CTRL键,并用鼠标单击蓝色通道,得到蓝色通道选区,再按快捷键CTRL+ALT+D执行半径为2像素的羽化处理。
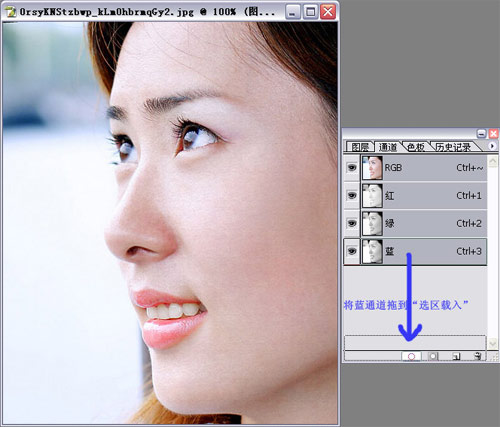
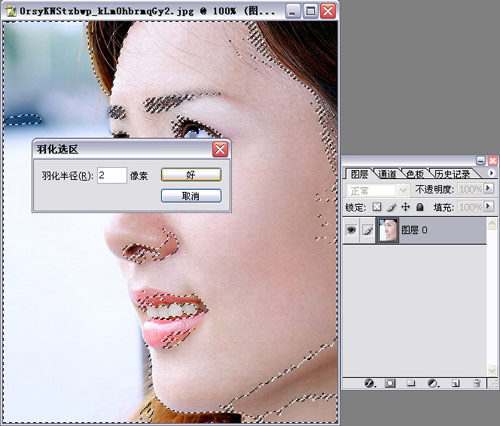
二、返回到图层面板,保持选区,执行“图像-调整-色阶”命令(或CTRL+L),在RGB通道中将输入色阶设为0、1.30、255,这样就将选区中的内容提亮了一些。

三、接着再执行CTRL+J复制选区内容到新的图层上,然后对这个新层执行“滤镜-模糊-高斯模糊”处理,将高斯模糊的半径设为3像素,这样看起来,美女的皮肤就比之前光滑多了。
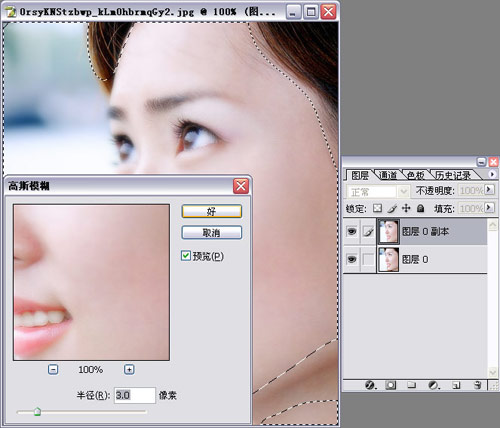

四、给模糊后的图层添加图层蒙版,使用柔角黑色画笔工具,在蒙版上将不需要模糊的地方涂抹出来,如脸部轮廓边缘、眼睛、鼻孔、嘴巴等,再执行CTRL+E向下合并图层。
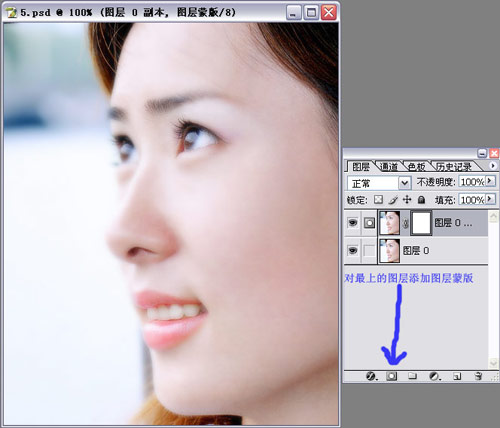
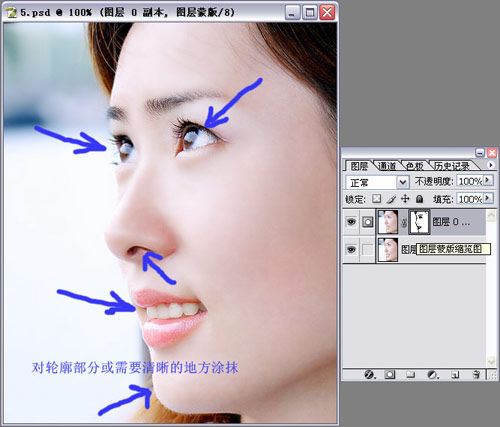
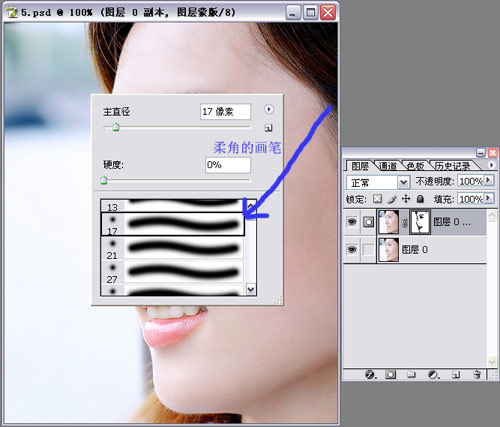
五、这时美女的皮肤已经相当地洁白光滑了,我们再对其进行修饰,按照第一步的方法,选得到蓝色通道的选区,羽化,调色阶,在色阶中将图像调暗一些,这时的美化修饰工具就全部完成了。

最终洁白肌肤的美女就制作出来了,效果见下图;不过这个教程只适合用来去除小斑及皮肤的美化,对于那种大斑及大痘痘,这个教程就有点不太适合了。

加载全部内容