修复破损图片的Photoshop教程
软件云 人气:0

修补思路:观察整个图片的残缺部分,用不同的手法进行修补图像,残缺区域比较大的地方,先用【矩形选框】工具圈出选区,复制出图层,对图像进行修补。对比较细致的地方使用【仿制图章工具】进行修补。
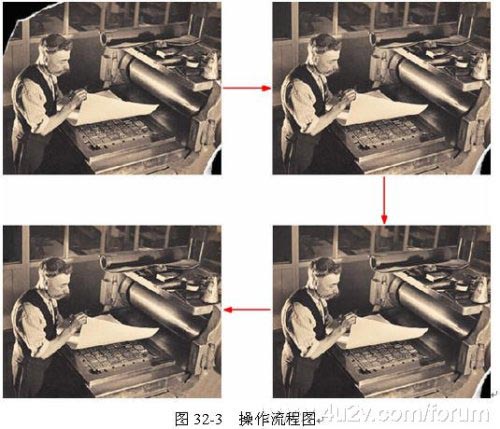
一、打开文件。使用 Photoshop 打开素材图片。
二、圈出选区。使用【矩形选框工具】圈出选区,如下图所示。

三、使用【自由变换】命令。按 Ctrl+J 快速复制出图层,再对新复制的层使用【自由变换】命令,如下图所示。
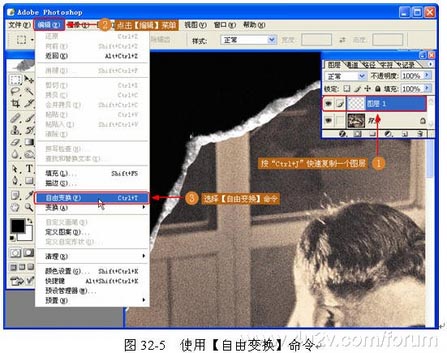
四、拉伸填补图像。在【自由变换】命令的基础上进行拉伸,填补残缺图像,如下图所示。

五、合并图层:执行“图层-合并可见图层”命令(快捷键CTRL+SHIFT+E),合并所有图层,如下图所示。
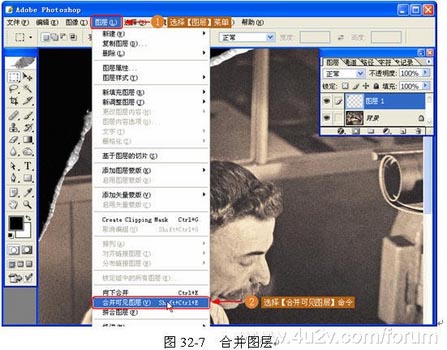
六、修复残缺图像。使用【仿制图章工具】修复照片残缺部分,如下图所示。
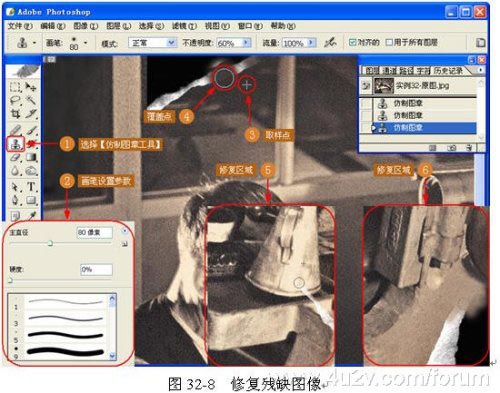
七、完成操作。整个实例操作完毕,效果如下图所示。

加载全部内容