制作个性闪光图片签名的Photoshop教程
软件云 人气:1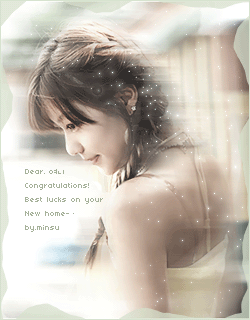
一、先从网上找到一张比较清纯的美女照片(如下图),再用照片处理软件Photoshop打开这张美女素材照片。

二、对打开以后的背景图层执行快捷键CTRL+J复制一层,再对复制得到的图层执行“滤镜-模糊-动感模糊”命令,然后再用工具栏上的橡皮工具把人物的主体擦拭出来。

三、接着我们再继续执行“滤镜-像素化-马赛克”命令,马赛克的参数根据需要来定。

五、接着再执行“滤镜-模糊-径向模糊”命令,在弹出的径向模糊面板上,把模糊的数量设为10像素,模糊方法设为旋转,品质为好。


五、接着用工具栏上的矩形选框工具,在图像中拉出一个比原图小一些的选区,然后再对选区执行快捷键CTRL+SHIFT+I进行反选处理,再用与照片相类似的颜色进行填充,对填充后的选区内容执行“滤镜-扭曲-波浪”命令,参数根据需要来定。
六、再用工具栏上的画笔工具,选择合适的笔刷,在图像中刷出一些白色的闪光点。
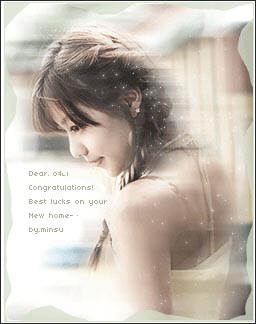
七、转到ImageReady中(shift+ctrl+M),将星星层关闭, 在动画面板中选择“复制当前帧”,点开星星层,然后点击第一帧, 选择”过渡“按钮,弹出窗口中:下一帧,2帧;点击最后一帧,点击过渡按钮,弹出窗口:第一帧,1帧。窗口-优化,选择GIF模式,256色,保存即可。
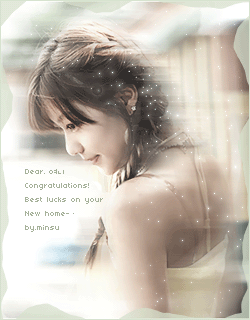
加载全部内容