学习美化照片肤色的Photoshop教程
软件云 人气:0
肤色提亮之后

最终效果图

首先我们用一般的调色方法试验一下看行不行,先用我们最常用的色阶来提亮图片.效果不是灰蒙蒙就是细节丢失严重,曲线也是一样达不到效果。
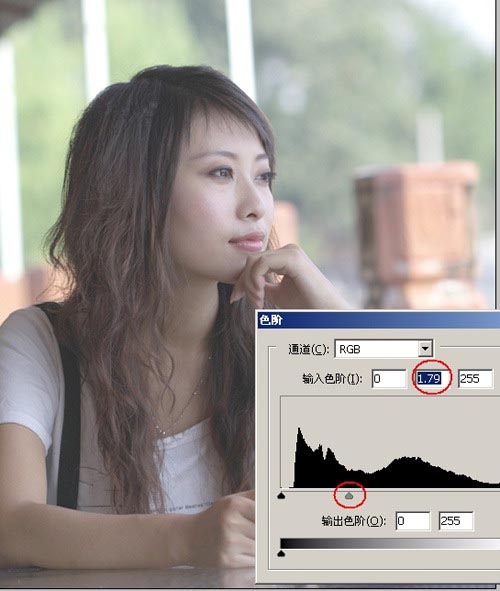
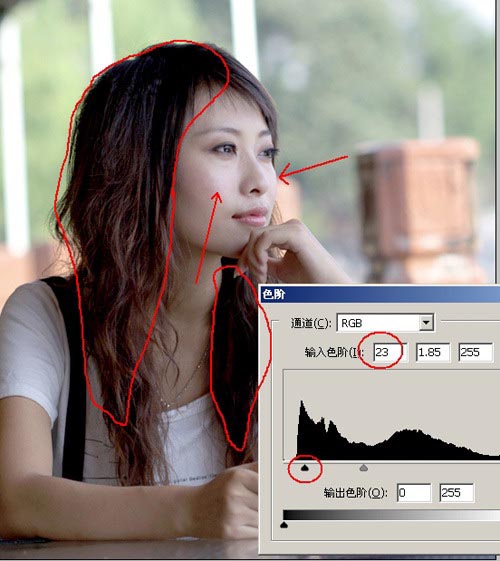

一、现在我们用计算的方法计算出自己想要的选区再来调节亮度,使皮肤看起来更通透,图像-计算。
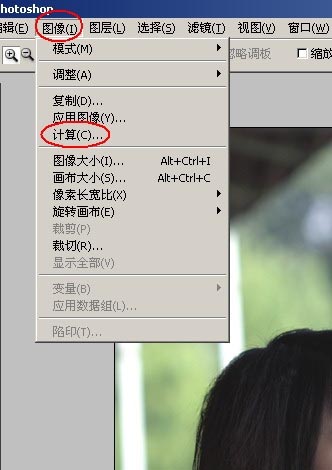
二、观察原图发现人物肤色中间色红色调居多,就利用红通道和灰色来计算:注意勾选灰色后面的反相,模式:正片叠底。

三、观察一下运算出来的Alpha1通道,会看到脸上的高光部位较暗,这正是我们想要的选区。
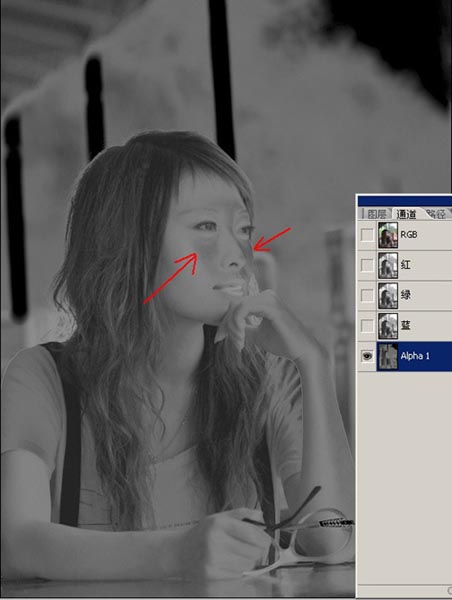
四、再次计算,目的是增加对比度。
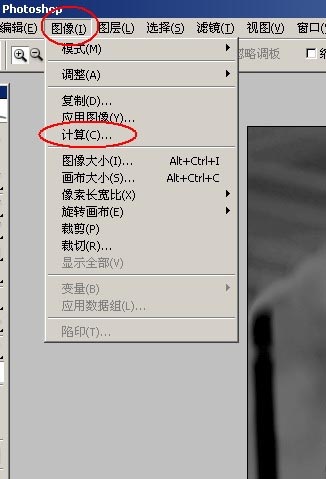
五、选择Alpha1通道1,模式:强光。
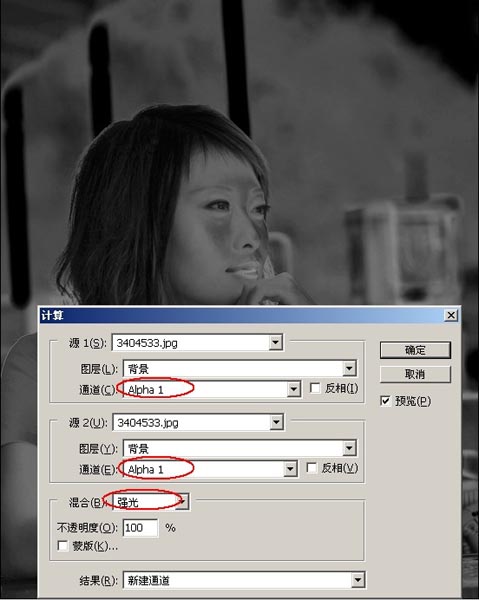
六、计算得到Alpha2,按住Ctrl点击Alpha2,载入选区,出现警告:任何像素不大于50%选择选区将不可见,直接点确定。
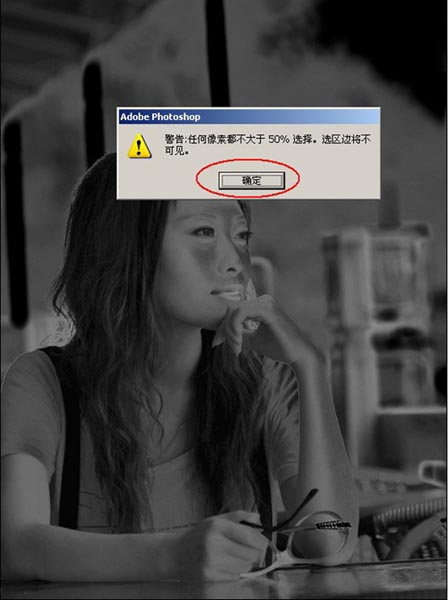
七、返回RGB通道。
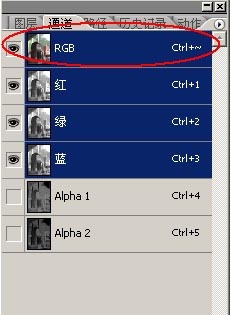
八、转换到图层面板,创建新的调整层,曲线调整层。
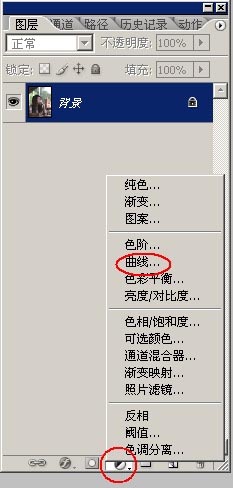
九、适当提亮红色通道,使皮肤看上去更自然一点。
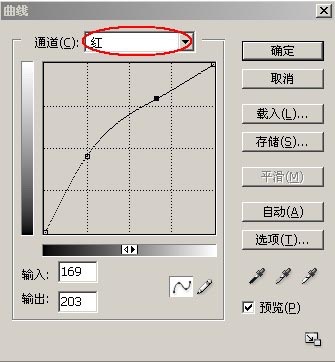
十、看图的效果提高亮度,现在调节就不容易出现过曝的现象了。
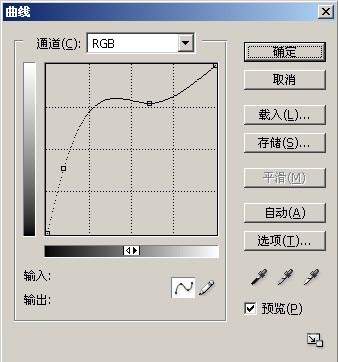
十一、如果感觉亮度不够,可以按住Ctrl点曲线调整层1的蒙板调出选区。再次创建曲线调整层2。
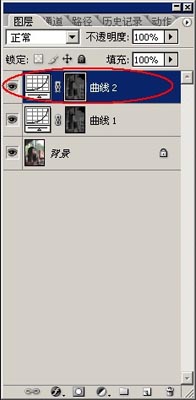
十二、其实这样对背景的影响并不大,如果觉得背景也被提亮了的话,可以在曲线层的蒙板选中的状态,用黑色画笔涂抹人物以外的部分。
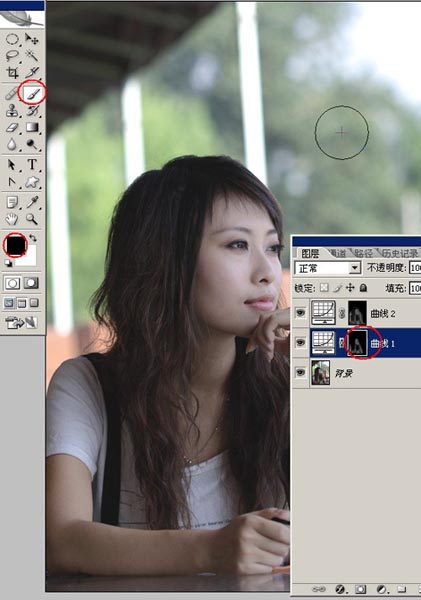
当然也可以在刚刚的中间色选区内进行细微的调色,其它调色过程这里就不介绍了,最后依个人的审美观点调出整体的风格。

当然其它的图片用这种方法也一样有效 原图

肤色提亮之后

最终效果图

加载全部内容