调制淡黄色彩的姐妹花照片效果
软件云 人气:0
最终效果

一、打开图。Ctrl+j复制两层,图层混合模式都改为“滤色”,第一个不透明为50%第二个不透明为30%。如图1。

二、创建亮度/对比度调整图层,适当的把图片调亮一点。

三、创建色彩平衡和色相/饱和度调整图层,参数设置分别如图3,4。
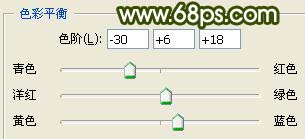
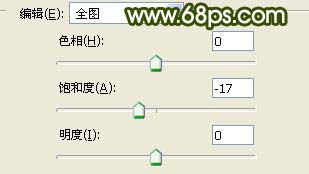
四、新建一个图层,按Ctrl + Alt + Shift + E盖印图层,执行:滤镜 > 模糊 > 高斯模糊,数值为3.5,确定后把图层混合模式改为“柔光”,图层不透明度改为:60%。

五、新建一个图层,填充颜色:#74DAF8,图层混合模式改为“柔光”,图层不透明度改为:60%。 6、创建色彩平衡调整图层,参数设置如图6。
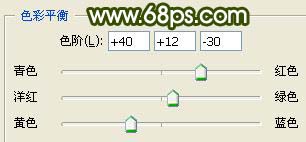
七、创建曲线调整图层,参数设置如图7-9。

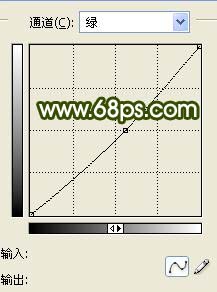
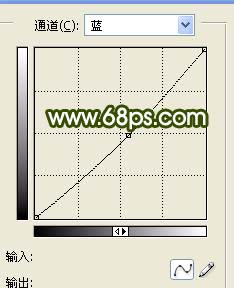
八、新建一个图层,盖印图层,适当的用Topaz滤镜锐化一下,然后按Ctrl + J把锐化后的图层复制一层,执行:滤镜 > 模糊 > 高斯模糊,数值为3.5,确定后把图层混合模式改为“柔光”,图层不透明度改为:65%。

九、创建色彩平衡调整图层,参数设置如图11。

十、最后加上暗角,打上签名,完成最终效果。

加载全部内容