姐妹自拍照片色彩美化的Photoshop教程
软件云 人气:0
最终效果

一、打开原图CTRL+J两次,得到两个副本。模式都改为滤色,第一个副本不透明为50%第二个为25%。

二、创曲线图层,加蒙版,用黑色画笔把人物擦出。

三、创色相/饱和度调整图层,参数是设置如图3-5。
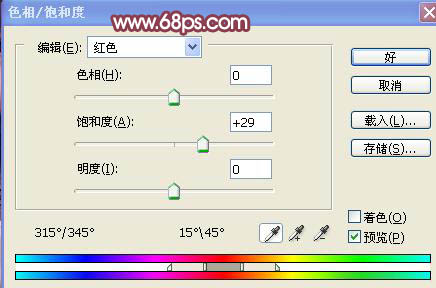
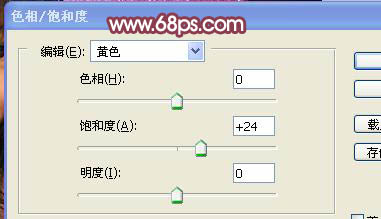
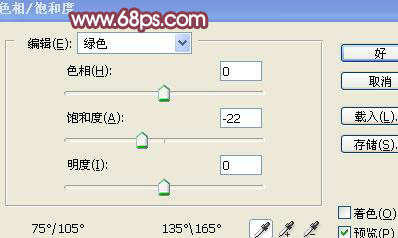
四、创色彩平衡图层。
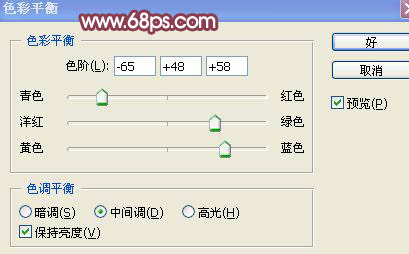
五、创曲线图层,参数设置如图7-9。
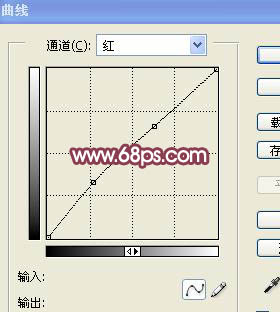
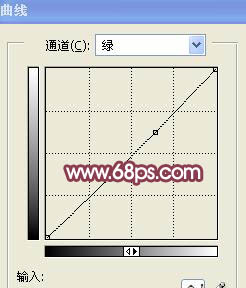

六、创可选颜色。
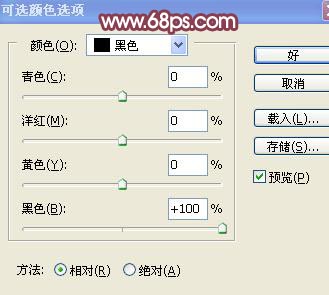
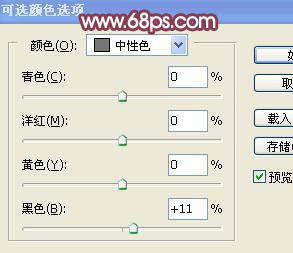
七、新建图层填充64BEF1,模式柔光,不透明40%。

八、创色彩平衡。
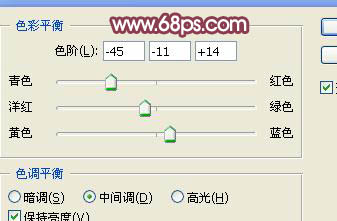
九、新建一个图层,盖印图层,图层混合模式改为柔光。不透明40%。

十、新建一个图层,盖印图层,选择Topaz滤镜适当的锐化一下。数值根据自己喜欢调。

十一、进入通道面板,把绿色通道全选,然后复制到蓝色通道里。

十二、创造曲线图层。


十三、新建一个图层,盖印图层,图层混合模式改为柔光-不透明40%。

十四、创色彩平衡图层。
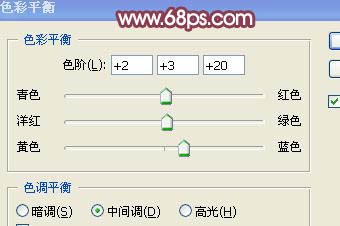
十五、最好适当调整整体效果,打上签名就OK了。

加载全部内容