调制墨绿色彩写真照片的Photoshop教程
软件云 人气:1
最终效果

一、打开原图,按Ctrl + B调整色彩平衡,参数设置如下图。
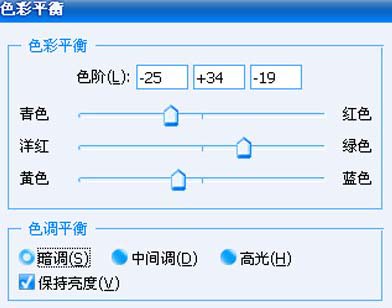
二、把背景图层复制一层,按Ctrl + B再调色彩平衡,参数设置如下图。
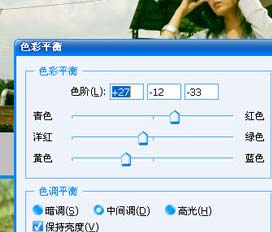
三、新建一个图层,按Ctrl + Alt + Shift + E盖印图层,选择菜单:图像 > 模式 > Lab颜色,然后按Ctrl + M调整曲线,参数设置如下图。

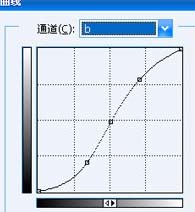
四、新建一个图层,盖印图层,按Ctrl + Shift + U去色,把图层不透明度改为:30%。

五、新建一个图层,盖印图层,再按Ctrl + M调整曲线,参数设置如下图。
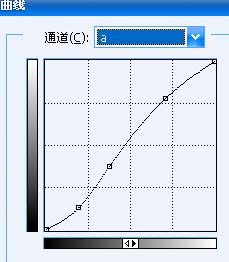
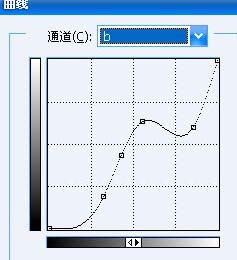
六、新建一个图层,盖印图层,执行:滤镜 > 模糊 > 高斯模糊,数值为3.2确定后把图层混合模式改为“柔光”,图层不透明度改为:60%。
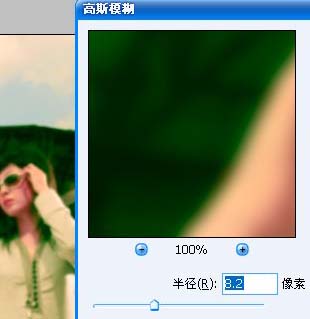

七、新建一个图层,填充颜色:#0478DB,然后把图层混合模式改为“柔光”,图层不透明度改为:75%。 8、选择菜单:图像 > 模式 > RGB颜色,选择不合拼,然后按Ctrl + U调整色相/饱和度,参数设置如下图。
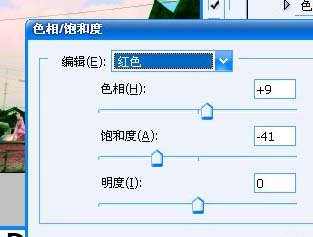
九、创建通道混合器调整图层,参数设置如下图。
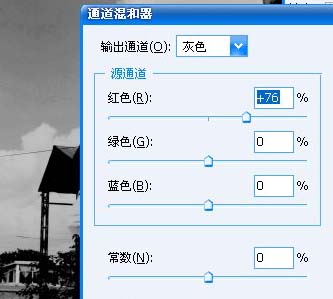
十、创建曲线调整图层,参数设置如下图。
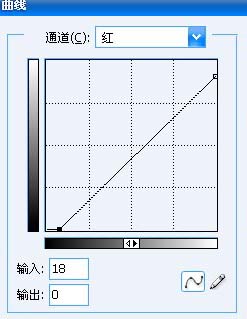
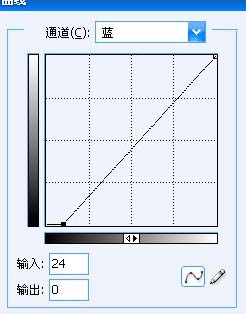
十一、新建一个图层,盖印图层,用套索把人物部分选出来,按Ctrl + Alt + D羽化后,按Ctrl + M调亮一点,如下图。
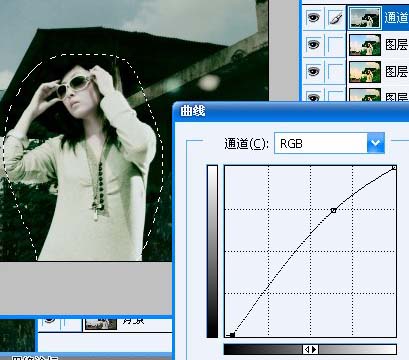
十二、把天空部分用套索工具勾出来,羽化后适当加大对比度,如下图,确定后完成最终效果。
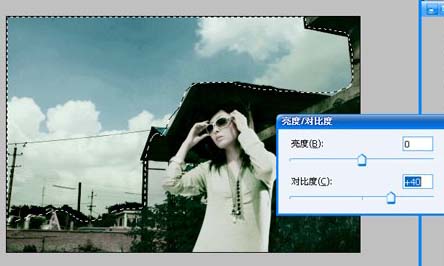

加载全部内容