学习快速脸部磨皮美白的Photoshop教程
软件云 人气:0
最终效果

一、打开素材图片,选择菜单:图像 > 模式 > Lab颜色,把背景图层复制一层,进入通道面便,分别对a、b通道进行高斯模糊处理,半径为4像素。这一步是照片处理的关键。


二、新建一个图层,按Ctrl + Alt + Shift + E盖印图层,用修复工具去除人物来那不的小斑点。
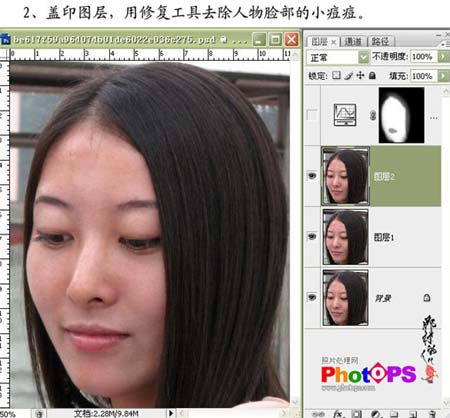
三、创建曲线调整图层,做明度和a通道调节。参数设置如下图,确定后用黑色画笔图去除脸部以外的部位。
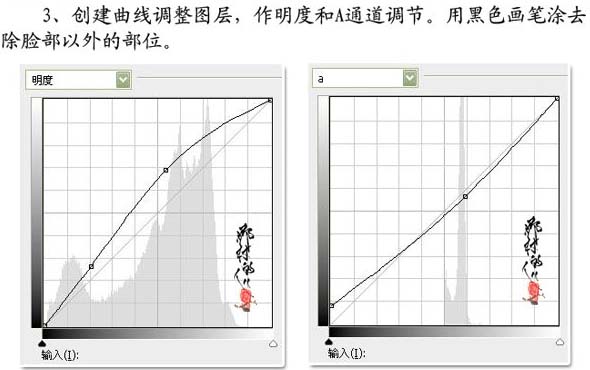

四、新建一个图层,盖印图层,进入通道面板,选择明度通道,执行:滤镜 > 锐化 > USM锐化,数值自定,确定后选择菜单:图像 > 模式 > RGB颜色,完成最终效果。

下图就是我们用到快速脸部磨皮美白的PS教程制作完成的效果图:

加载全部内容