Photoshop调制冷调青色姐妹照片效果
软件云 人气:0
最终效果

一、打开原图,进行磨皮,磨皮方法很多,自己掌握,然后用加深减淡工具,加深眉毛及眼睛高光。

二、创建色彩平衡调整图层,参数及效果如图下图。
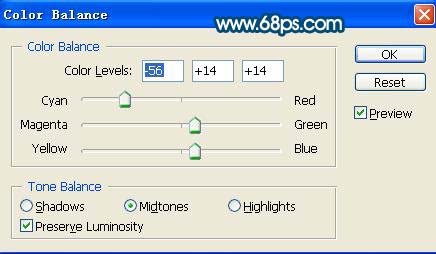

三、创建亮度/对比度调整图层,参数及效果如图下图。
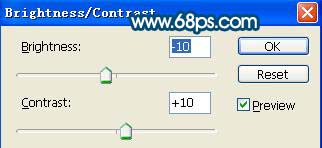

四、创建色相/饱和度调整图层,参数设置如下图。
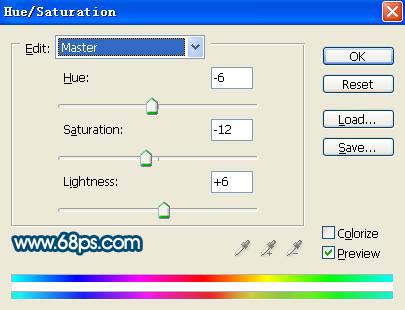
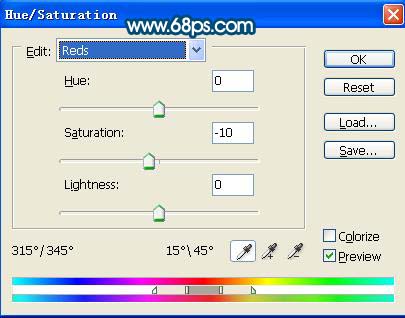
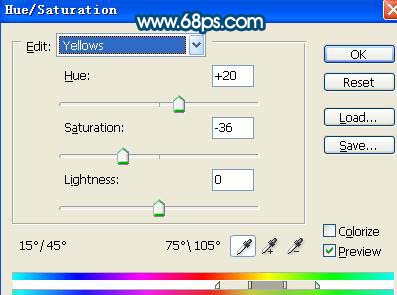
五、创建曲线调整图层,参数及效果如图下图。
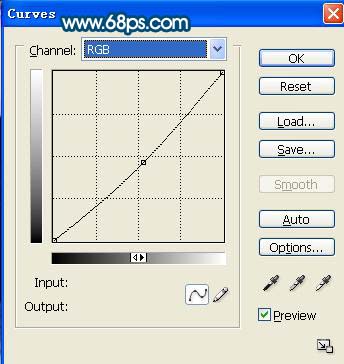
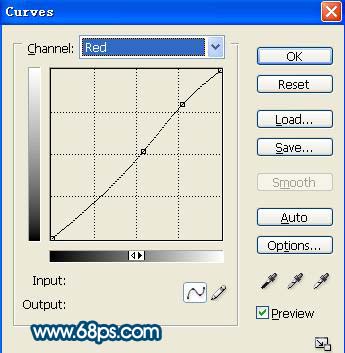
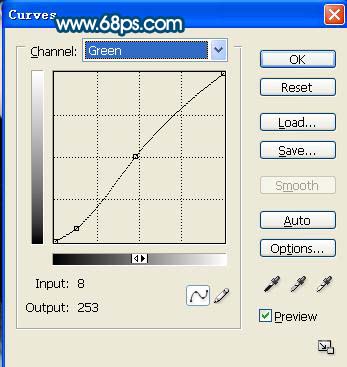
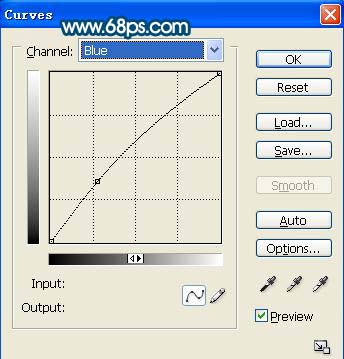

六、新建一个图层,按Ctrl + Alt + Shift + E盖印图层,执行:滤镜 > 模糊 > 高斯模糊,模糊值为5,混合模式为叠加,不透明度为40。

七、新建一个图层,印图层,适当的用Topaz滤镜锐化一下,效果如下图。

八、创佳曲线调整图层,参数设置如下图,确定后打上文字,完成最终效果。
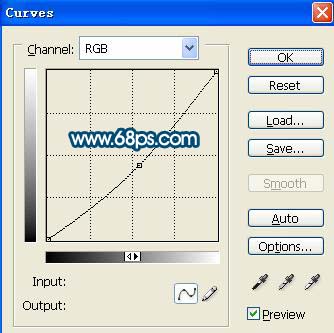
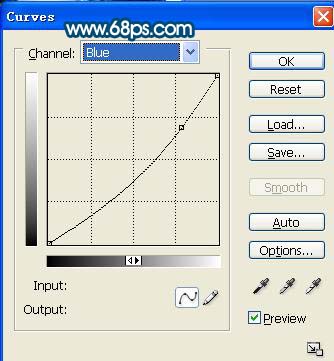

加载全部内容