褐色外景婚纱照片的Photoshop调色教程
软件云 人气:0
最终效果

一、打开素材图片,把人物部分勾出来,然后在通道面板,新建一个通道填充白色。

二、创建曲线调整图层,双击白色吸管,选择土黄色,确定操作,用吸管在图片中最亮的地方单击,然后调亮RGB通道,确定操作,在弹出的对话框选择否,载入刚才保存的通道选区,设置前景为灰色,再选区太能充灰色。


三、新建空白图层,做透明到黑色径向渐变,添加图层蒙版,用黑色画笔擦去不需要渐变的地方。
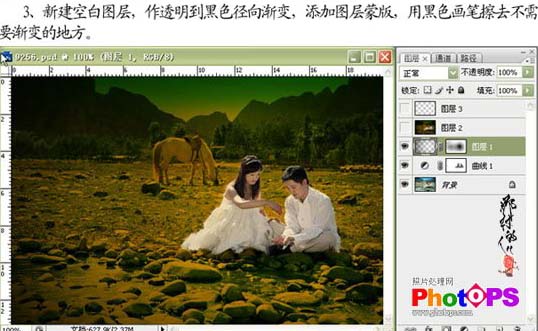
四、新建一个图层,按Ctrl + Alt + Shift + E盖印图层,用加深及减淡工具做一些对比度调节。

五、加上文字装饰,完成最终效果。

加载全部内容