Photoshop调制淡黄色彩的数码人物照片
软件云 人气:0元素素材感觉是冷色效果,整体效果比较酷。作者调整后加上了暖色调,感觉又是不能的意境。调色的时候大家可以多尝试不能的色调原图

最终效果

一、打开原图,把背景图层复制一层。

二、对副本图层执行:滤镜 > 模糊 > 高斯模糊,数值为:6.5确定后把图层混合模式改为“滤色”,图层不透明度改为:40%。


三、创建通道混合器调整图层,参数设置如下图。

四、新建一个图层,按Ctrl + Alt + Shift + E盖印图层,执行:滤镜 > 锐化 > 智能锐化,参数设置如下图。
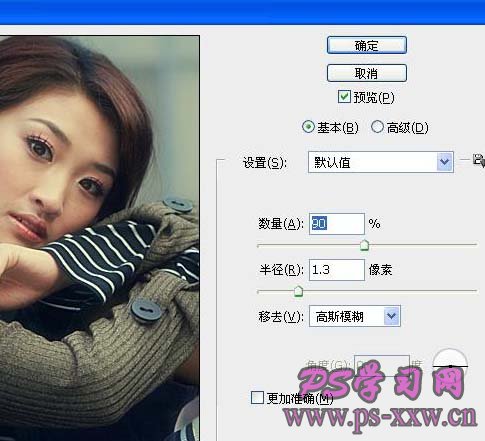
五、添加图层蒙板擦掉锐化过度的地方。

六、创建可选颜色调整图层,参数设置如下图,确定后完成最终效果。
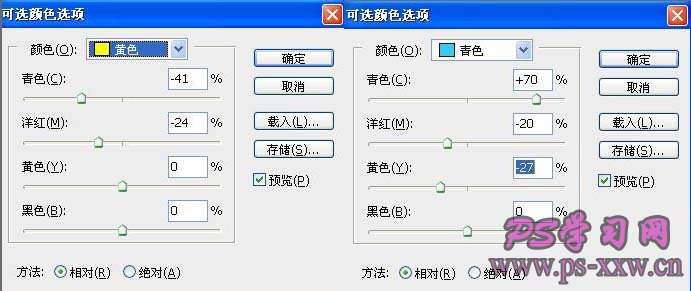
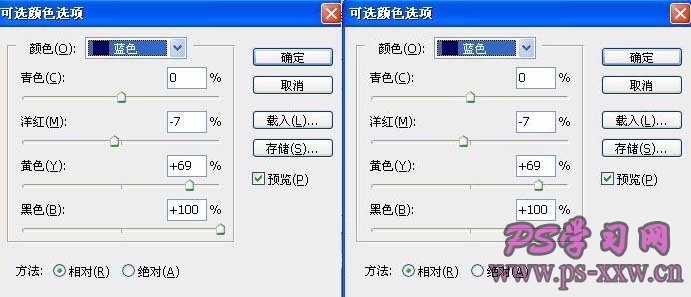
下图就是我们经过上面调色美化教程处理以后的淡黄色彩的数码人物照片效果图:

加载全部内容