调出中性美白照片色彩的Photoshop教程
软件云 人气:0本教程效果图非常纯美。色彩不多淡黄色加上一些淡紫色,画面显得非常鲜明,有种艺术的美感。 原图

最终效果

一、ctrl+j复制一层。 2、创建可选颜色调整层,图列如下:
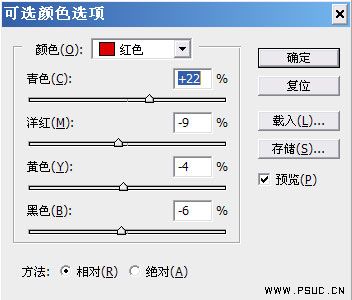

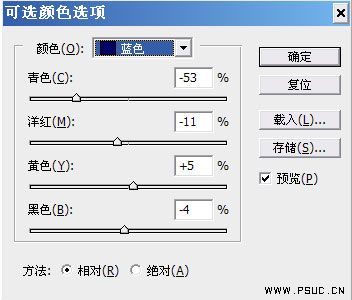
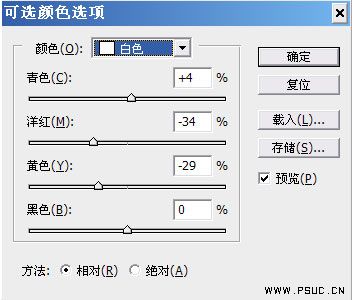
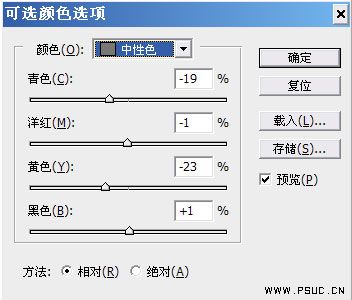
三、创建色相/饱和度调整图层,选择红色,再用吸管工具选取眼部周围的红色,参数设置如下图:

四、再创建色相/饱和度调整图层,参数设置如下图:
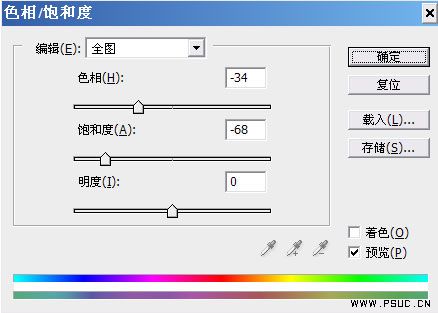
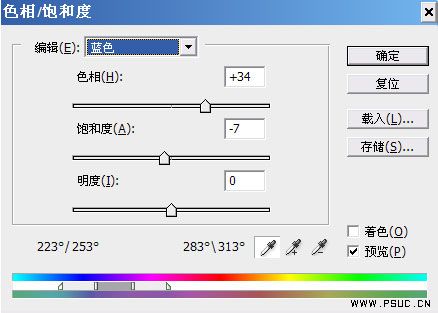
五、创建照片滤镜调整图层,参数设置如下图:
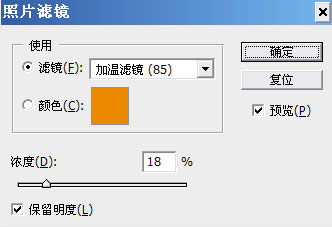
六、创建曲线调整图层,参数设置如下图,确定后完成最终效果:
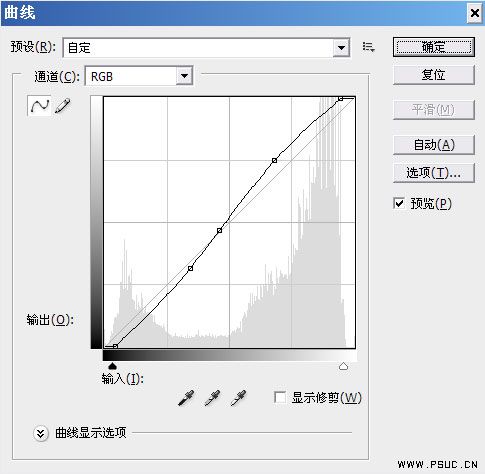
七、最终效果及图层参照:

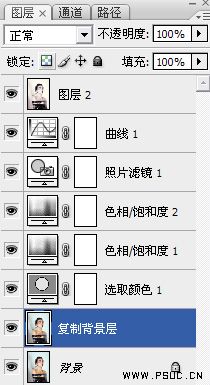
加载全部内容