用Photoshop调出红润肤色的婚纱写真照片
软件云 人气:0本教程重点是给人物部分调色。素材图效果非常不错,只是色彩有点暗。人物部分色调有点单调。处理的时候可以按照自己的喜好给人物部分润色。背景只要稍微调整即可。原图

最终效果

一、打开原图素材,创建可选颜色调整图层,参数设置如图1-4,效果如图5。
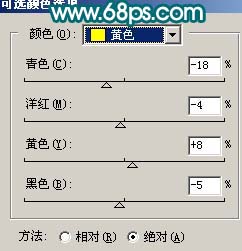
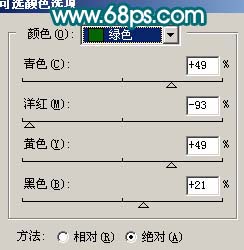
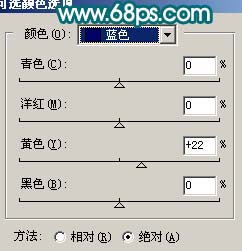
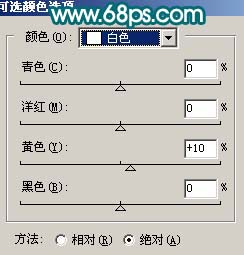

二、创建色相/饱和度调整图层,对绿色进行调整,参数设置如图6,效果如图7。
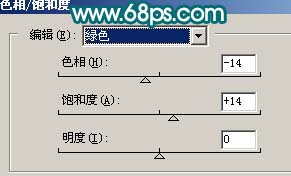

三、创建曲线调整图层,参数设置如图8-10,效果如图11。
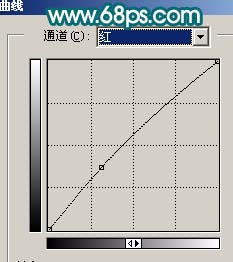
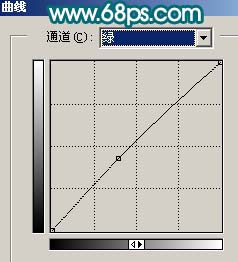
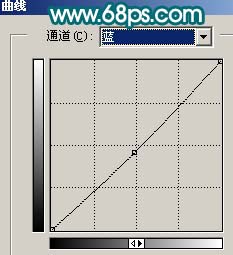

四、新建一个图层,按Ctrl + ALt + Shift + E 盖印图层。图层混合模式改为“滤色”,图层不透明度改为:50%,加上图层蒙版用黑色画笔擦掉过亮的部分,效果如下图。

五、新建一个图层,盖印图层。选择菜单:图像 > 模式 > Lab颜色,选择不合拼。然后执行:图像 > 应用图像,参数设置如图13。确定后再创建曲线调整图层,参数设置如图14,效果如图15。

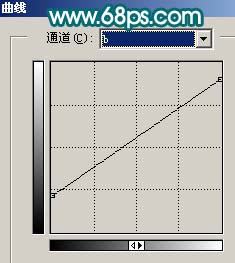

六、新建一个图层,盖印图层。选择菜单:图像 > 模式 > RGB颜色,选择不合拼。然后创建亮度/对比度调整图层,参数设置如图16,确定后只保留皮肤部分,其它部分用黑色画笔擦掉。


七、新建一个图层,盖印图层,选择减淡工具稍微把人物脸部高光部分涂亮一点,效果如下图。

八、新建一个图层,盖印图层,图层混合模式改为“正片叠底”,图层不透明度改为:30%,效果如下图。

九、创建曲线调整图层,对蓝色进行调整,参数设置如图20,效果如图21。
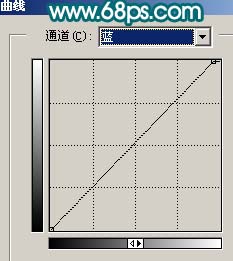

十、新建一个图层,盖印图层,简单的给人物磨下皮。

十一、新建一个图层,填充颜色:#020F33,图层混合模式改为“滤色”,图层不透明度改为:60%,效果如下图。

十二、创建亮度/对比度调整图层,参数设置如图24,效果如图25。
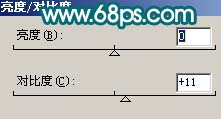

十三、创建曲线调整图层,参数设置如图26,效果如图27。
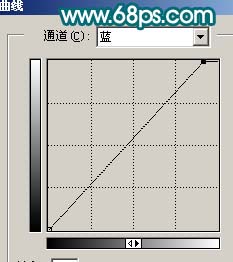

十四、最后整体调整下颜色和细节,完成最终效果。

加载全部内容