Photoshop调出青色甜美可爱美女外景照片
软件云 人气:0现在非常流行糖果色。尤其是女孩子的照片,稍微把肤色调成淡淡的粉色调,再加上清爽的背景衬托。人物会显得非常的青春可爱。原图

最终效果

一、打开原图素材,创建可选颜色调整图层,参数设置如图1 - 3,效果如图4。
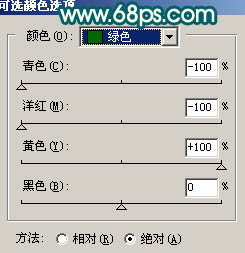
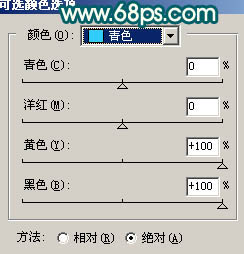
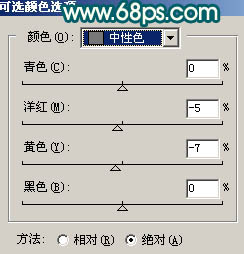

二、按Ctrl + J 把可选颜色图层复制一层,图层不透明度改为:50%。

三、创建可选颜色调整图层,对红色进行调整,参数设置如图6,效果如图7。
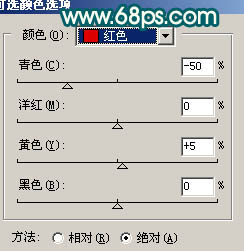

四、创建色相/饱和度调整,参数设置如图8,效果如图9。
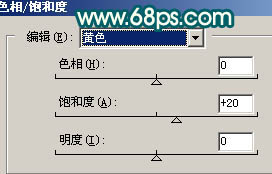

五、创建曲线调整图层,参数设置如图10 - 12,效果如图13。
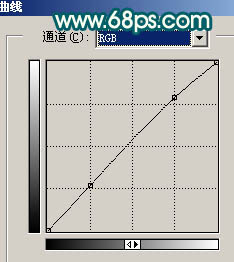
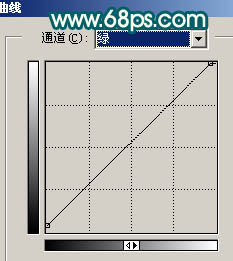
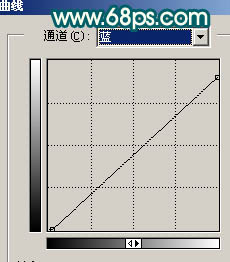

六、创建亮度/对比度调整图层,参数设置如图14,效果如图15。
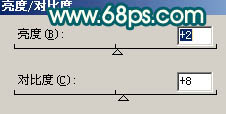

七、创建曲线调整图层,对蓝色进行调整,参数设置如图16,效果如图17。
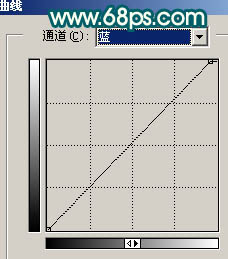

八、新建一个图层,按Ctrl + Alt + Shift + E 盖印图层,选择减淡工具把人物脸部的高光部分涂亮一点,效果如下图。

九、再创建曲线调整图层,对红色及蓝色进行调整,参数设置如图19,20,效果如图21。
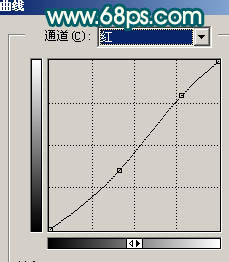
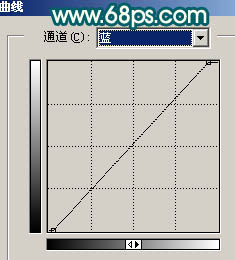

十、最后整体调整下颜色,再适当锐化一下,完成最终效果。

加载全部内容