Photoshop调制漂亮金黄色风景照片色彩
软件云 人气:0原图素材看上去有种荒漠的感觉。不过色调还不够鲜艳。调色的时候可以适当把沙子部分的颜色调成金黄色,天空部分再适当调蓝一点,效果就突出很多。最终效果

原图
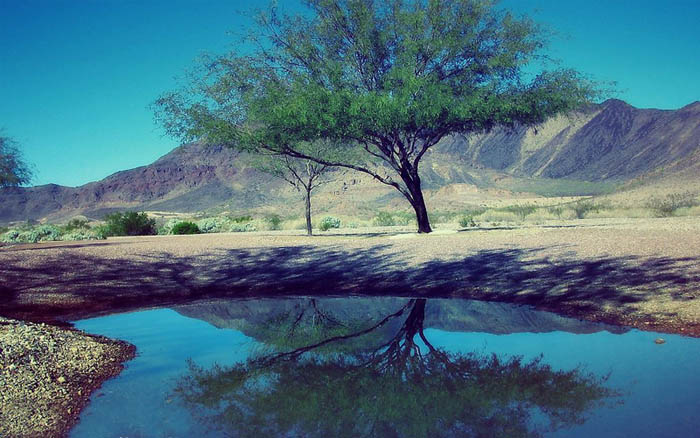
一、打开原图素材,创建可选颜色调整图层,参数设置如图1 - 5,效果如图6。
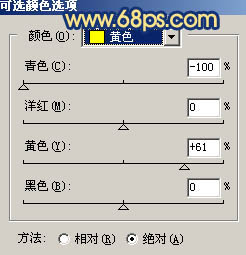
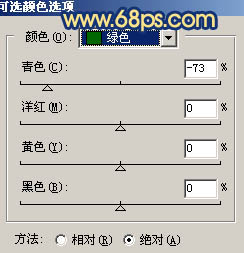
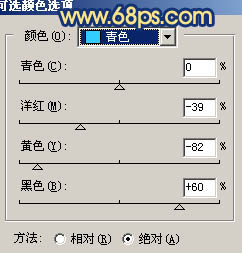
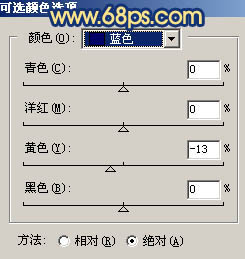
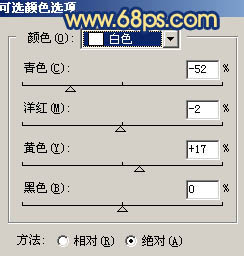

二、把可选颜色调整图层复制一层,图层不透明度改为:20%,效果如下图。

三、创建通道混合器调整图层,对红色及蓝色进行调整,参数设置如图8,9,效果如图10。
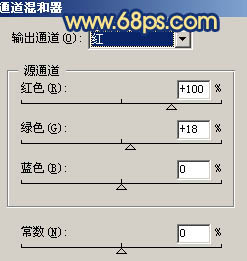
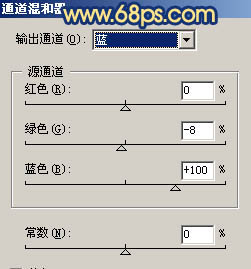

四、创建可选颜色调整图层,对红色进行调整,参数设置如图11,效果如图12。
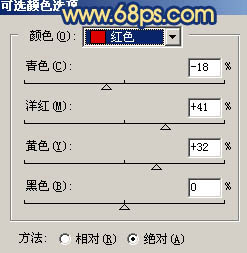

五、新建一个图层,按Ctrl + Alt + Shift + E 盖印图层。执行:滤镜 > 模糊 > 高斯模糊,数值为5,确定后把图层混合模式改为“柔光”,图层不透明度改为:70%,效果如下图。

六、创建曲线调整图层,参数设置如图14 - 17,效果如图18。
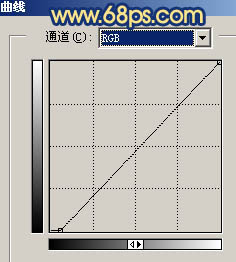
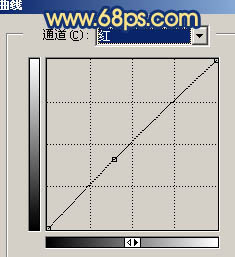
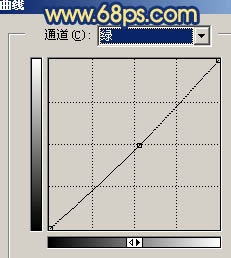
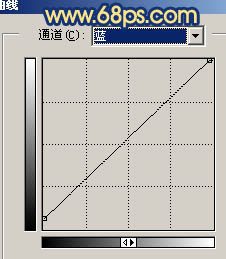

七、创建色彩平衡调整图层,参数设置如图19,效果如图20。
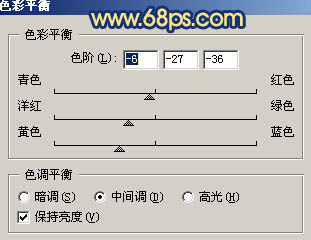

八、新建一个图层,盖印图层,图层混合模式改为“正片叠底”,图层不透明度改为:10%。

九、最后整体调整下颜色,完成最终效果。

加载全部内容