Photoshop调出大气青色唯美婚片色彩
软件云 人气:0作者对色调及细节把握非常好。人物部分用了大家都喜欢的蜜糖色,背景加上了一些淡淡的青色为衬托。画面看上去非常华美。最终效果

原图

一、打开原图,图像—调整——自动色阶一次。

二、执行图像—新建调整图层—色彩平衡调整层,参数如图:
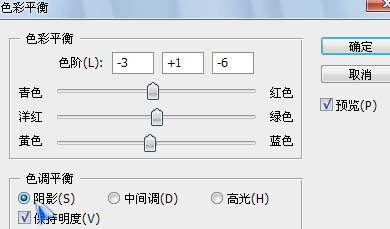
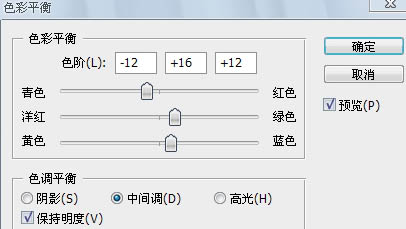
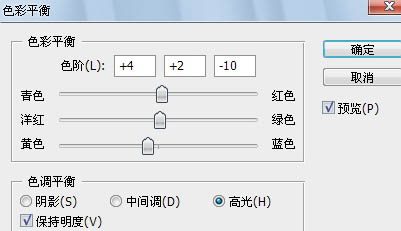
三、再执行图像—新建调整图层—可选颜色调整层,参数如图:
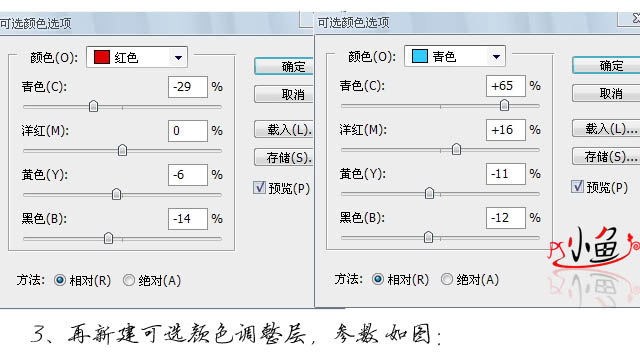
四、最后执行图像—新建调整图层—通道混合器,参数如图:
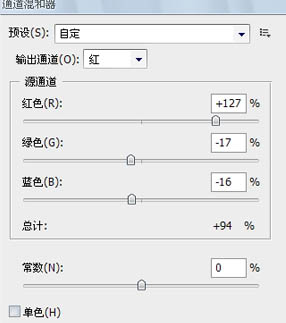
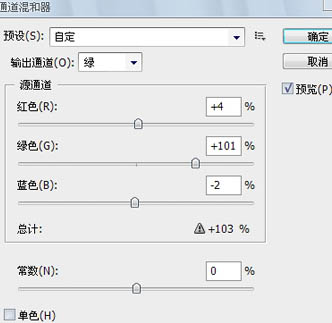
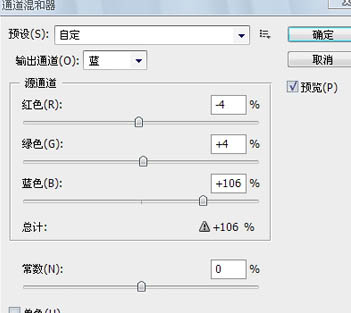
五、盖印图层,用滤镜Portraiture给人物磨皮,参数如图:

六、这时我发现之前的几步使人物婚纱部分亮度过高,丢失了很多细节,于是要想办法降低婚纱的亮度,方法很多,而我选择用图像—调整—阴影/高光,效果如图,具体方法见下图:

七、用阴影/高光修复亮度过高,甚至有点曝的照片的具体方法,修复逆光照片则可以阴影和高光的参数设置相反就可以了:
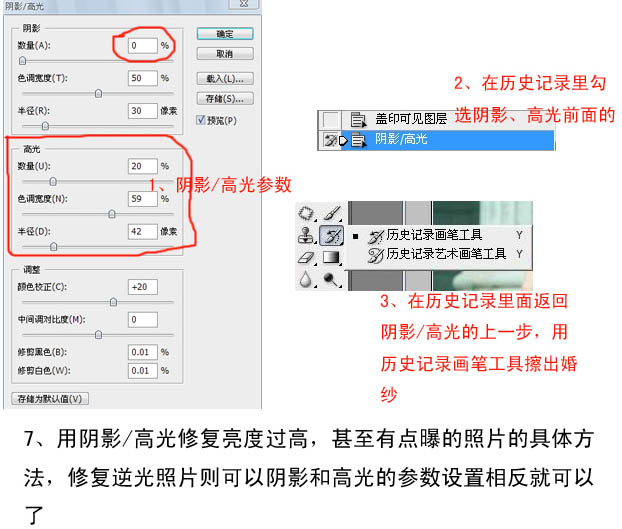
八、牙齿美白的方法:

九、盖印图层,适当锐化,完成最终效果。

加载全部内容