Photoshop调出鲜艳青黄色彩的郁金香照片
软件云 人气:0原图素材由紫色及黄绿色构成,稍微带点忧郁的色调。后期调色的时候,把紫色变成了红色,黄绿色转成青黄色,感觉画面暖了很多,有种热情奔放的感觉。
最终效果

原图

一、打开原图素材,创建色相/饱和度调整图层,对黄,红进行调整,参数设置如图1,2,效果如图3。



二、创建曲线调整图层,对红,绿,蓝进行调整,参数设置如图4 - 6,效果如图7。


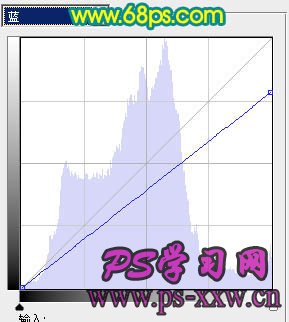

三、创建可选颜色调整图层,对绿色,白色进行调整,参数设置如图8,9,效果如图10。
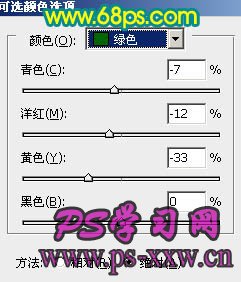
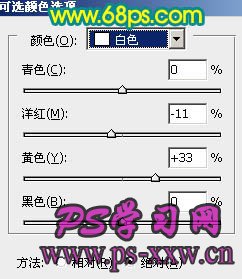

四、把当前可选颜色调整图层复制一层,适当加强绿色调,效果如下图。

五、再创建曲线调整图层,对红,绿,蓝进行调整,参数设置如图12 - 14,效果如图15。这一步操作适当给画面加上一些深蓝色。
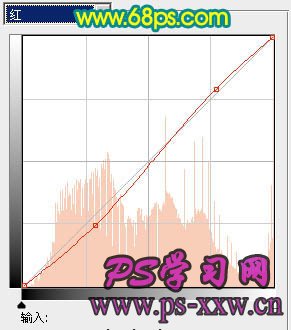
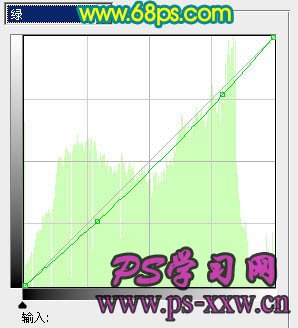
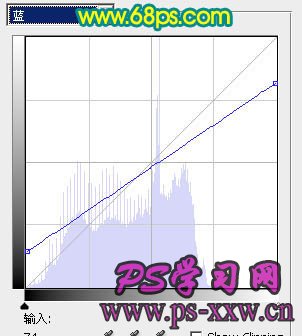

六、创建色彩平衡调整图层,对中间调进行调整,参数设置如图16,效果如图17。


七、创建通道混合器调整图层,对蓝色进行调整,参数设置如图18,确定后用黑色画笔把花朵部分擦出来,效果如图19。
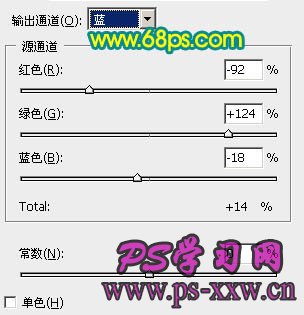

八、创建可选颜色调整图层,对黄,青进行调整,参数设置如图20,21,效果如图22。

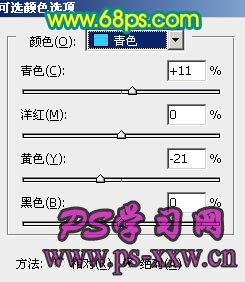

九、新建一个图层,按Ctrl + Alt + Shift + E 盖印图层。执行:滤镜 > 模糊 > 高斯模糊,数值为5,确定后把图层混合模式改为“柔光”,图层不透明度改为:60%,效果如下图。

十、创建可选颜色调整图层,对红色进行调整,参数设置如图24,效果如图25。
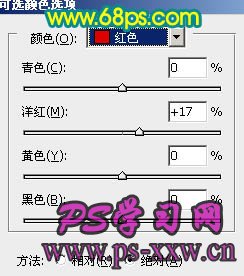

十一、创建亮度/对比度调整图层,适当把对比度调大一点,参数设置如图26,效果如图27。


十二、最后整体调整一下颜色,完成最终效果。

加载全部内容