Photoshop对偏黄肤色头像照片美白润肤处理
软件云 人气:0本教程美白方法非常独特,作者用到了扭曲滤镜中扩散高光。这个滤镜可能很少用到,不过用来美白却可以增强人物肤色的质感。而且里面的参数设置也非常简单,喜欢下面的效果的可以多尝试一下。最终效果

原图

一、打开原图素材,按Ctrl + J 把背景图层复制一层。按Ctrl + Alt + ~ 调出高光选区,把前景颜色设置为黑白,背景颜色设置为白色。执行:滤镜 > 扭曲 > 扩散高光数值默认,确定后发现太白了,把图层不透明度改为:60%,效果如下图。
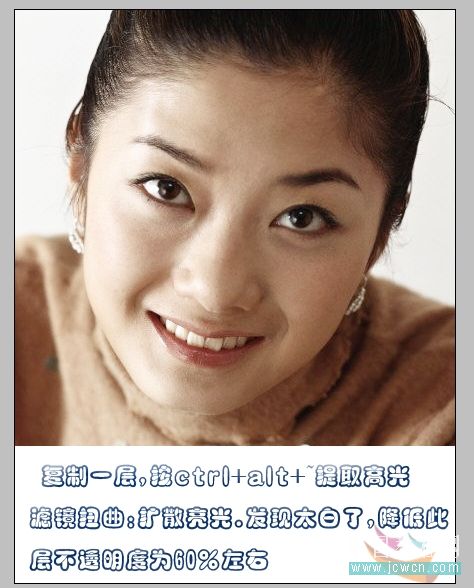
二、新建一个图层,按Ctrl + Alt + Shift + E 盖印图层。
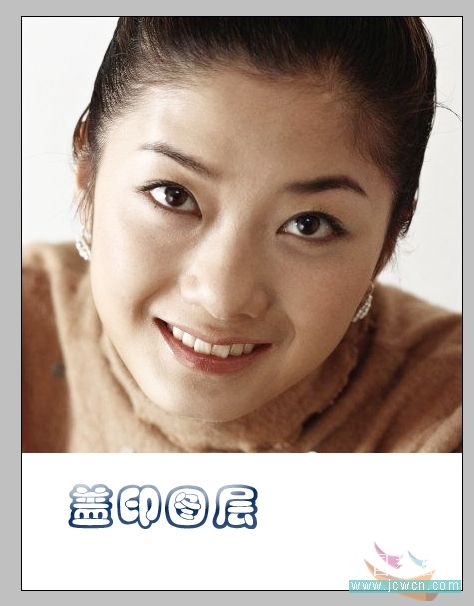
三、创建曲线调整图层,适当加强一下图片的对比度,效果如下图。
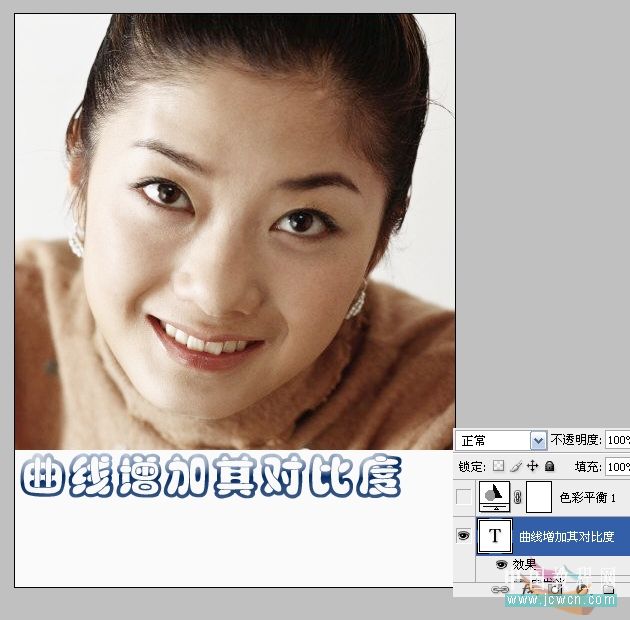
四、创建色彩平衡调整图层,适当增加洋红数值,效果如下图。
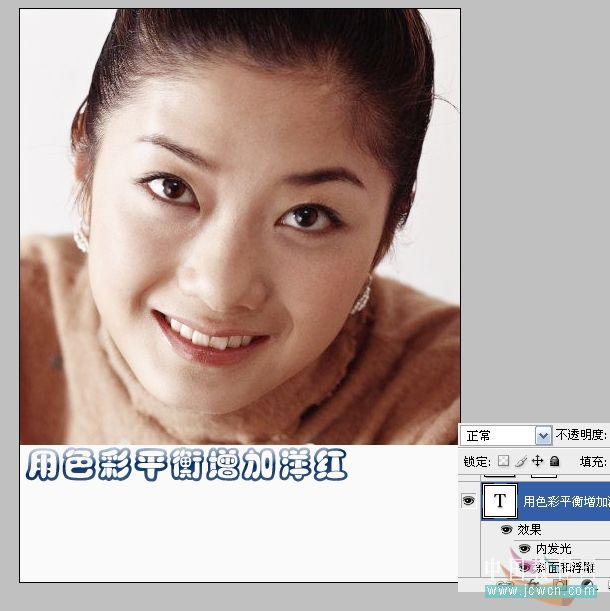
五、发现图片有点偏红,再次创建曲线调整图层,选择红色,往下调整降低一点红色,效果如下图。
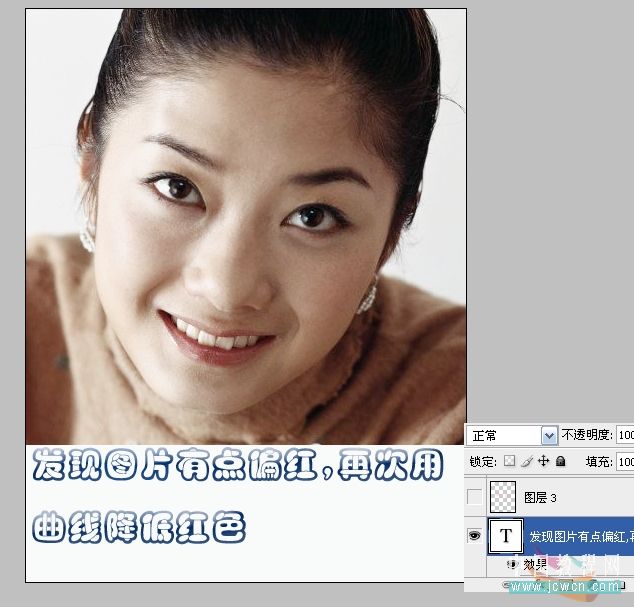
六、新建一个图层,把前景色设置为粉红色:#F1A0C1,选择画笔工具给人物加上腮红,可以适当调整图层不透明度。
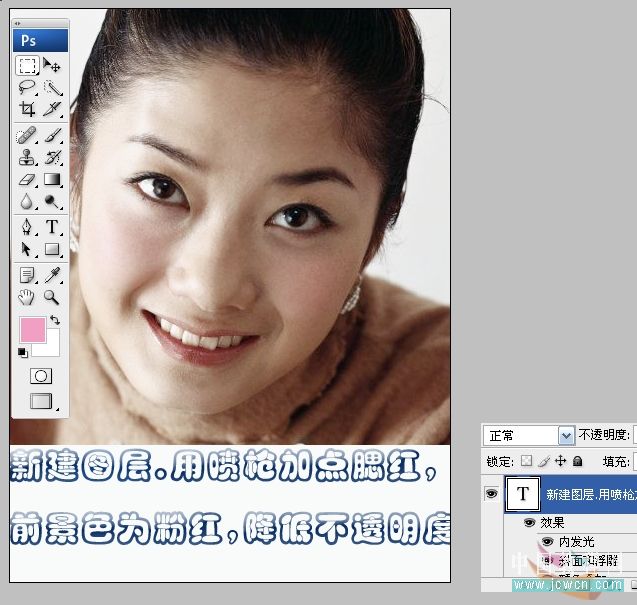
七、新建一个图层,盖印图层。用Neat image磨皮,数值自定,确定后加上图层蒙版,用黑色画笔擦掉纹理过强的部分,效果如下图。
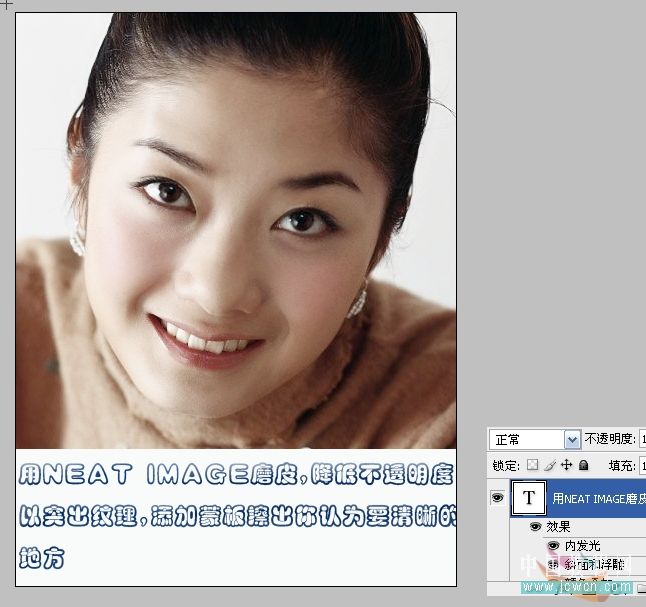
最终效果:

加载全部内容