Photoshop淡青美女照片调色美化处理教程
软件云 人气:0淡青美女照片色彩非常随意,制作方法也比较灵活。尤其是色调方面,完全可以按照自己的思路去调色,画面看上去有个性即可。制作的时候也可以添加一些纹理或高光素材丰富画面的层次。最终效果

原图

一、打开原图,ctrl+j得到图层1。
二、执行图像——应用图像,参数如图。
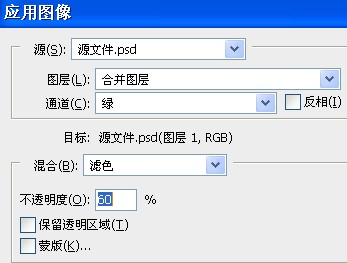
三、新建调整图层,照片滤镜,参数如图。

四、新建调整图层,可选颜色,参数如图。
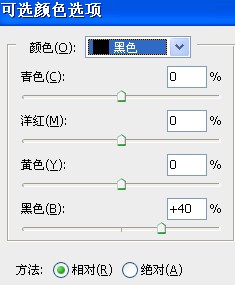
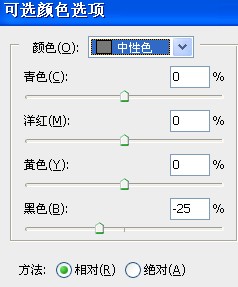
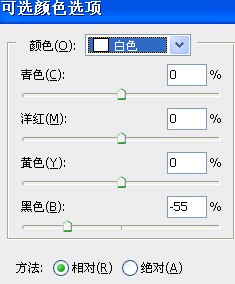
五、新建调整图层,亮度/对比度 参数如图。
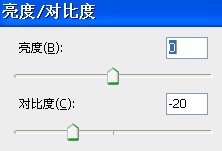
六、新建调整图层,色相/饱和度,参数如图步骤。
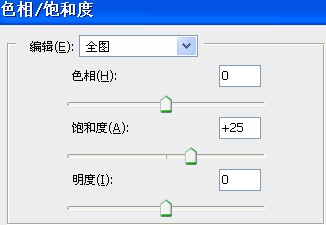
七、alt+ctrl+shift+e,盖印图层,得到图层2。
八、执行滤镜——滤镜库——深色线条,参数如图。
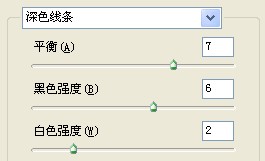
九、将图层2的混合模式改为“柔光”,不透明度50%。
十、alt+ctrl+shift+e,盖印图层,得到图层3。
十一、TOPAZ锐化,轻微磨皮,再加些适合的文字,完成最终效果。

加载全部内容