Photoshop打造梦幻深色背景的户外婚纱照片
软件云 人气:0蓝红色用通道替换调色是最快的,不过会丢失一些细节;用调色工具来调,虽然慢一点,细节及层次感等方面都会强很多。 最终效果

原图

一、Photoshop打开素材图片,创建可选颜色调整图层,对黄色,绿色进行调整,参数及效果如下图。这一步主要把图片中的部分绿色转为橙黄色。
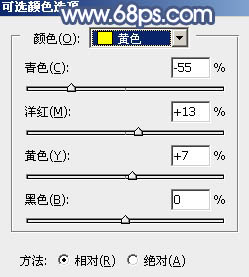
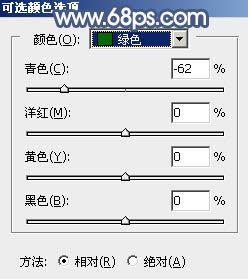

二、创建色相/饱和度调整图层,对全图、黄、绿、青进行调整,参数设置如图4 - 7,效果如图8。这一步把图片中的黄绿色转为橙红色,青蓝色转为中性色。
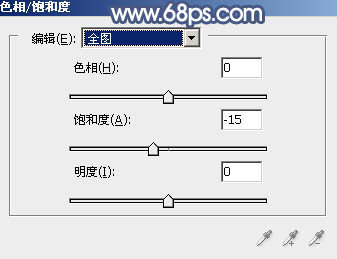
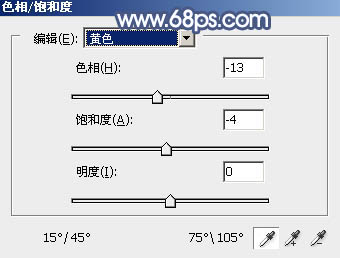
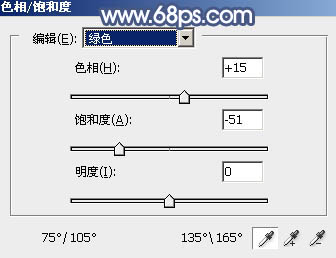
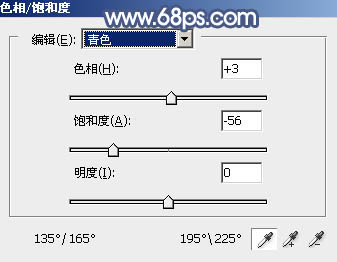

三、按Ctrl + J 把当前色相/饱和度调整图层复制一层,不透明度改为:70%,效果如下图。

四、创建可选颜色调整图层,对红、黄、绿进行调整,参数设置如图10 - 12,效果如图13。这一步给图片增加橙红色。
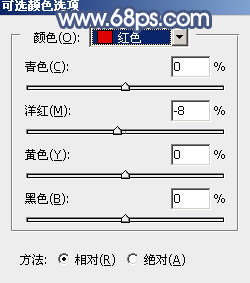
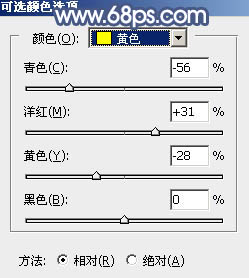
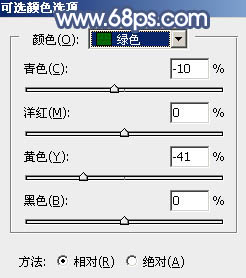

五、按Ctrl + J 把当前可选颜色调整图层复制一层,不透明度改为:50%,效果如下图。

六、创建曲线调整图层,对RGB、红、绿、蓝通道进行调整,参数设置如图15 - 18,效果如图19。这一步主要把图片暗部加深,并给图片增加蓝色。
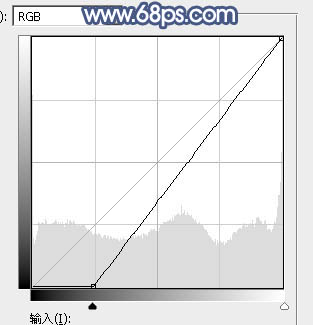
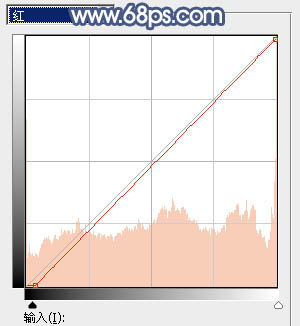
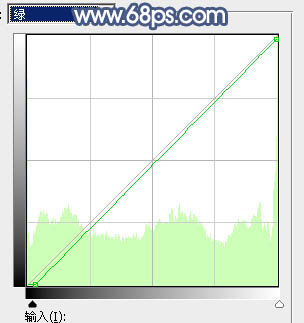
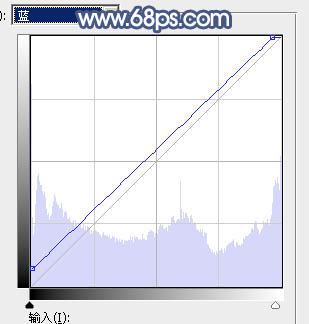

七、创建可选颜色调整图层,对红、蓝、白进行调整,参数设置如图20 - 22,效果如图23。这一步主要把图片中的红色调淡一点,并加强高光颜色。
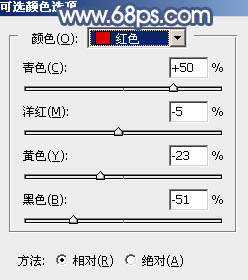
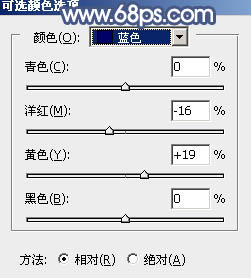
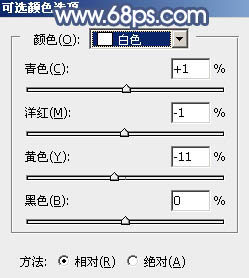

八、创建色彩平衡调整图层,对阴影,高光进行调整,参数设置如图24,25,效果如图26。这一步微调暗部及高光颜色。
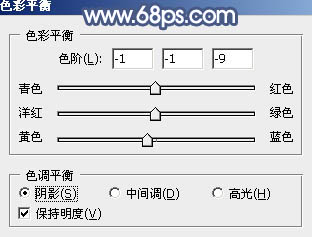
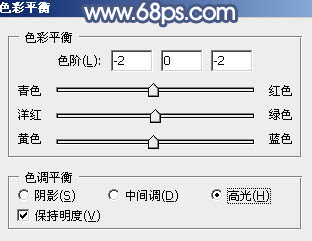

九、新建一个图层,按字母键“D”把前,背景颜色恢复到默认的黑白,再选择菜单:滤镜 > 渲染 > 云彩,确定后把混合模式改为“滤色”,不透明度改为:50%,效果如下图。

十、创建色彩平衡调整图层,对阴影、中间调、高光进行调整,参数设置如图28 - 30,确定后按Ctrl + Alt + G 创建剪切蒙版,效果如图31。这一步微调云彩颜色。
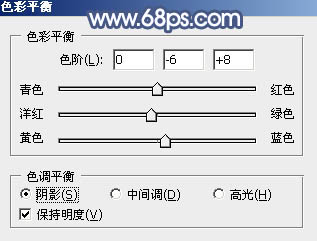
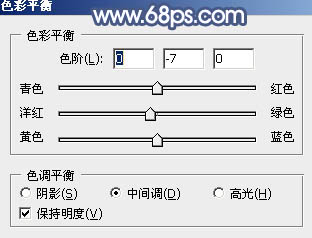
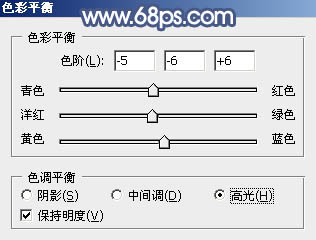

十一、创建可选颜色调整图层,对红、青、蓝、黑进行调整,参数设置如图32 - 35,效果如图36。这一步把图片中的暖色和冷色都调淡一点。
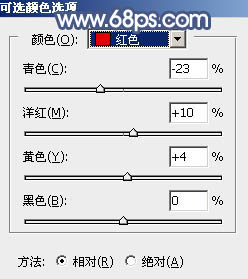
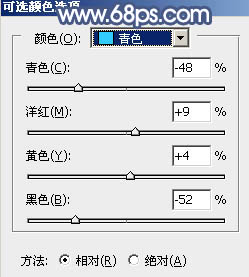
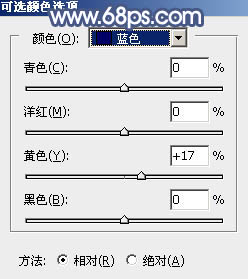
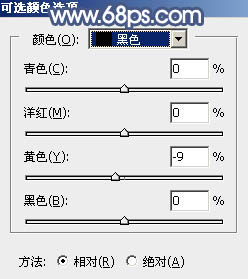

十二、把背景图层复制一层,按Ctrl + Shift + ] 置顶。进入通道面板,选择绿色通道,按Ctrl + A 全选,按Ctrl + C 复制,选择蓝色通道,按Ctrl + V 粘贴。 点RGB通道返回图层面板,按住Alt键添加图层蒙版,用白色画笔把人物脸部及肤色部分擦出来,效果如下图。

十三、把人物肤色稍微调亮一点,高光部分增加一点淡红色,效果如下图。

十四、新建一个图层,按Ctrl + Alt + Shift + E 盖印图层,选择菜单:滤镜 > 模糊 > 动感模糊,角度设置为-45度,距离设置为170,确定后把混合模式改为“柔光”,不透明度改为:50%,效果如下图。

十五、用套索工具选取中间局部,羽化80个像素后按Ctrl + J 复制到新的图层,混合模式改为“柔光”,不透明度改为:100%,效果如下图。这两步把图片柔化处理。

最后用模糊工具把局部模糊处理,再加强一下局部明暗,完成最终效果。

加载全部内容