Photoshop调出明亮青黄色春季外景女生照片
软件云 人气:0原图的颜色比较单一,我们要调整的效果就是把整体的环境颜色变得亮丽,然后再把人物的肤色调成欧美的黄色调,喜欢的朋友让我们一起来学习吧。
我做的效果图:

原图:

1。打开图片,拷贝图层。

2。进入到通道面板,黑色填充蓝色通道。
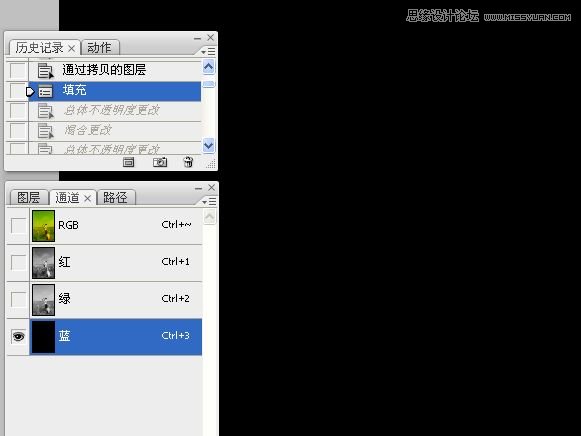
3。修改不透明度和混合模式。

4。盖印图层,应用图像命令。参数见下图:

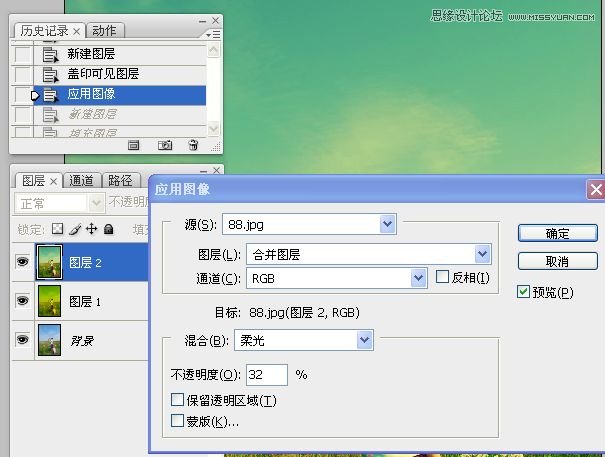
5。新建图层,填充白色。。

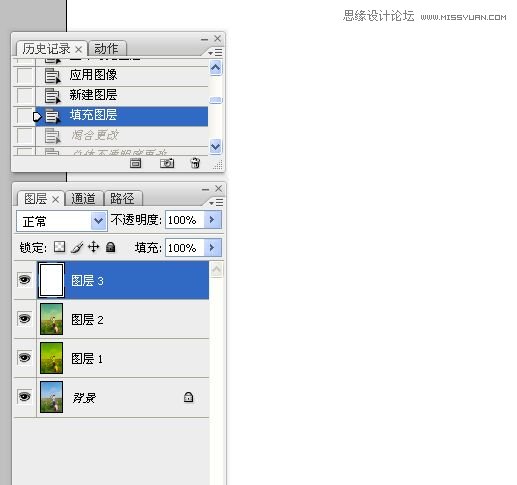
6。修改混合模式和不透明度。


7。添加图层蒙版,画笔工具涂抹下方景物。


8。盖印图层,填充黑色。

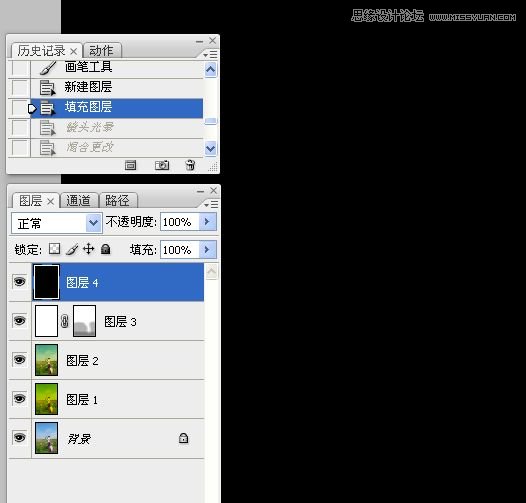
9。滤镜,镜头光晕。修改混合模式为滤色。修改不透明度。
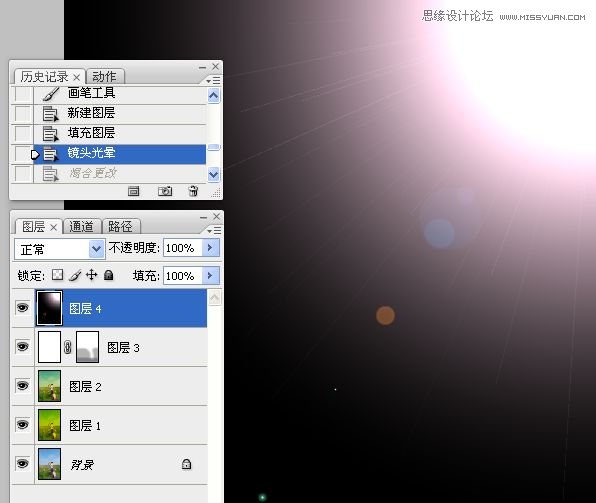
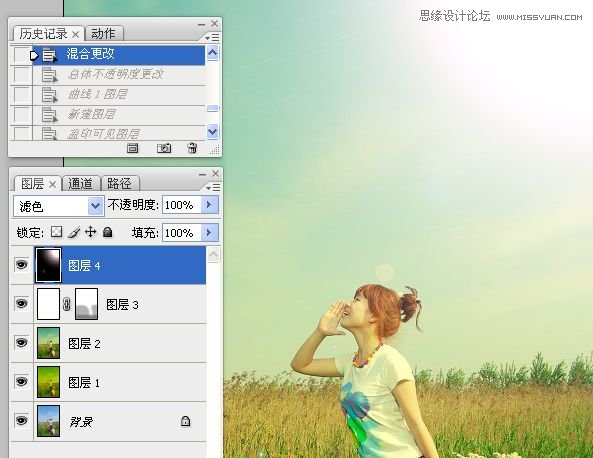

10。曲线调整图像。
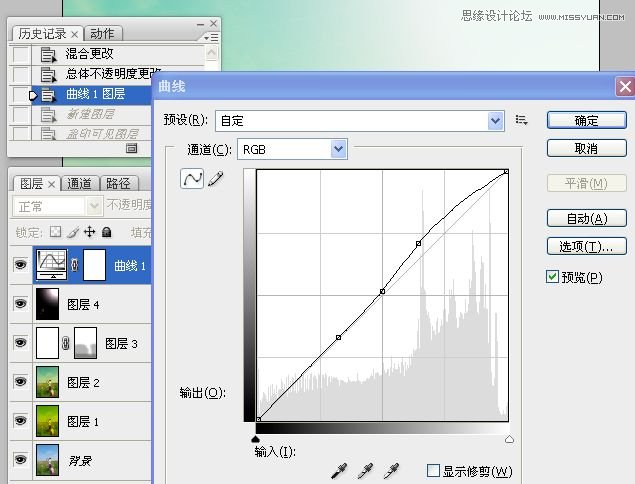
11。盖印图层,USM锐化。

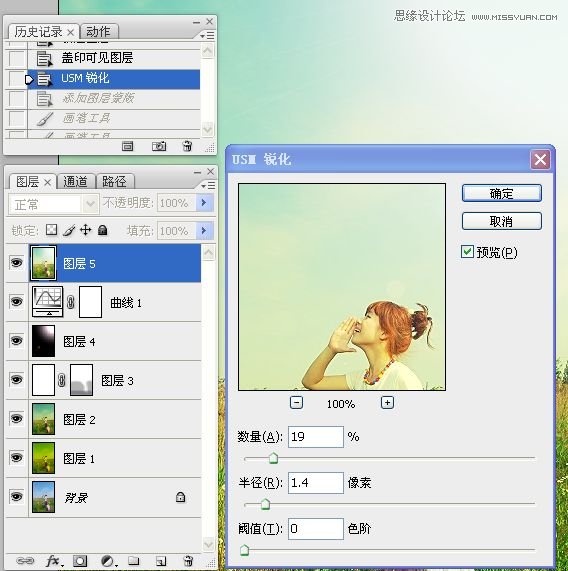
12。添加图层蒙版,涂抹不需要锐化的地方。
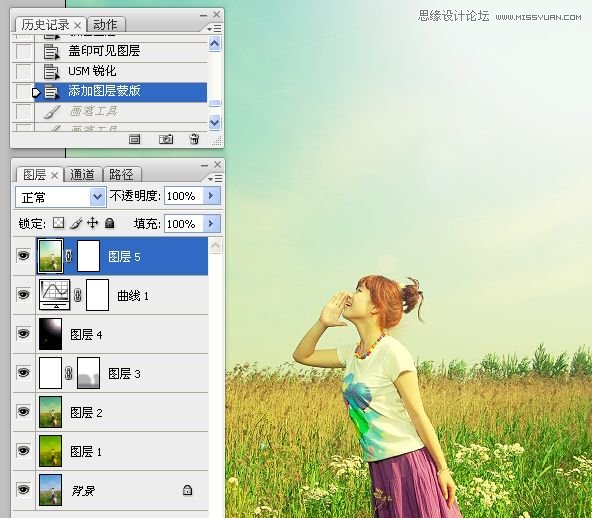

13。盖印图层,应用图像命令把黄色调提亮点。


14。完工。效果如下图:

加载全部内容