制作漂亮七夕光影文字图片的Photoshop教程
软件云 人气:0光丝文字用路径来做是非常快的。过程:先把想要的图形或文字转为路径;然后用设置好的画笔描边路径得到初步的光丝字;再用图层样式等增加发光效果即可。 最终效果

一、新建一个900 * 650像素,分辨率为72的画布,背景填充黑色。 新建一个组,在图1上面右键保存文字素材,用PS打开,文字为PNG格式,直接拖进来(也可以使用自己喜欢的图形或文字),并调整好位置。
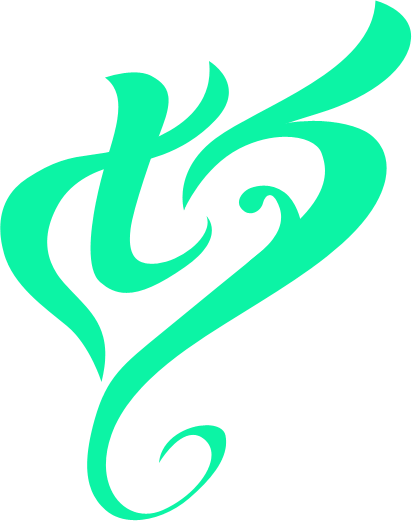

二、双击文字图层面板缩略图载入图层样式,设置:投影、内阴影、外发光,参数设置如图3 - 5。
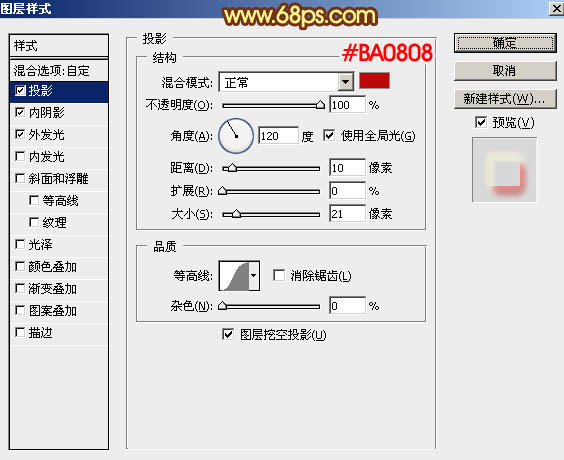
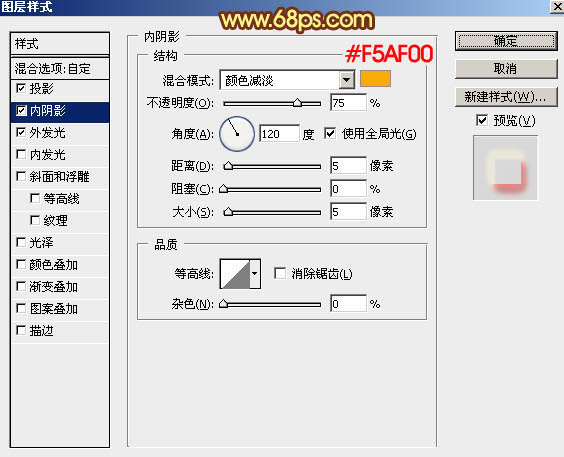
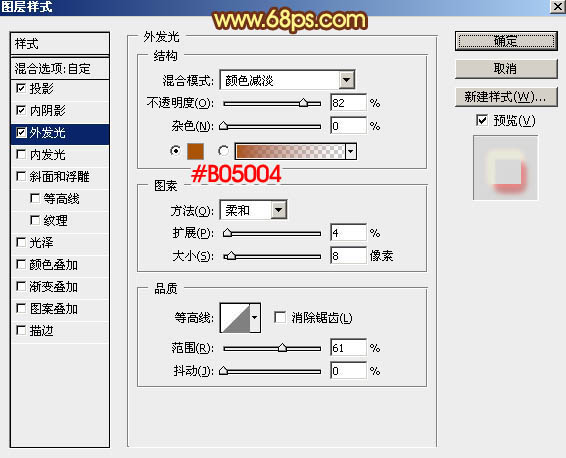
三、确定后把不透明度改为:40%,填充改为:0%,效果如下图。
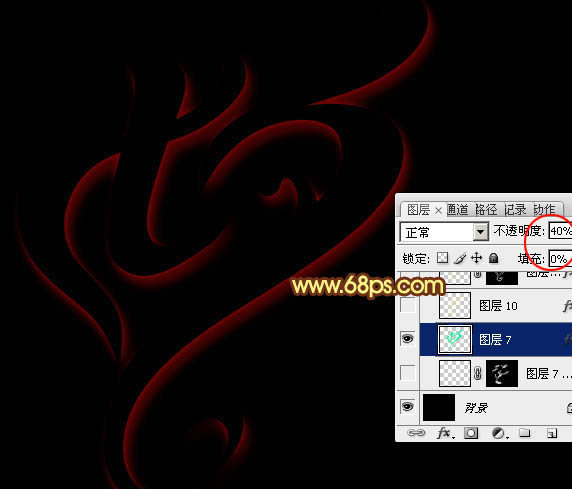
四、按住Ctrl键 + 鼠标左键点击文字缩略图载入文字选区,如下图。

五、进入路径面板,点击面板下面中间的图标,把选区变成路径,效果如图9。
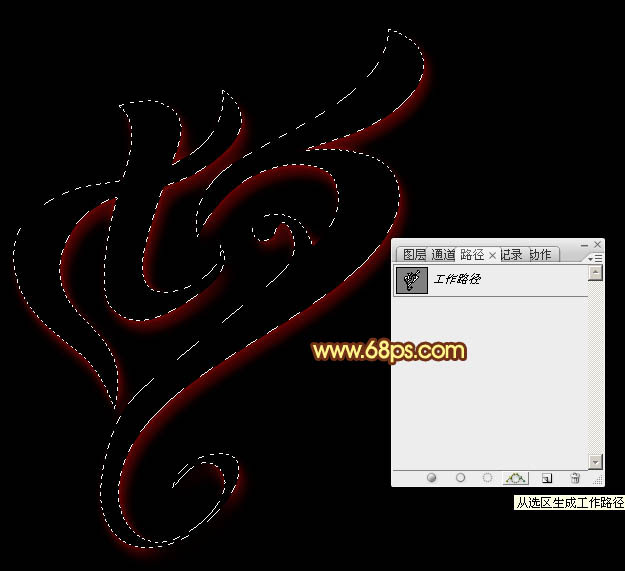
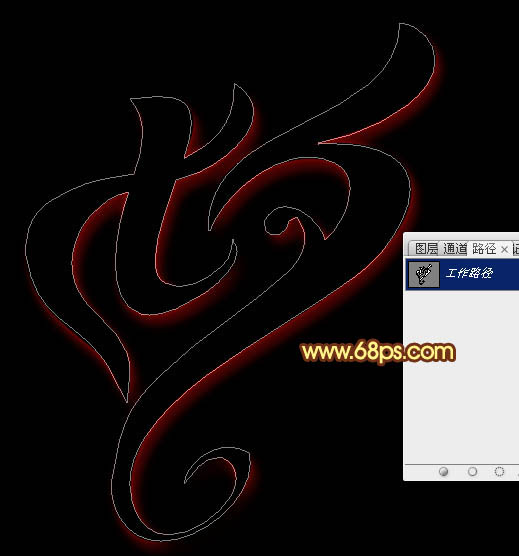
六、保持路径状态,返回图层面板,新建一个图层,如下图。
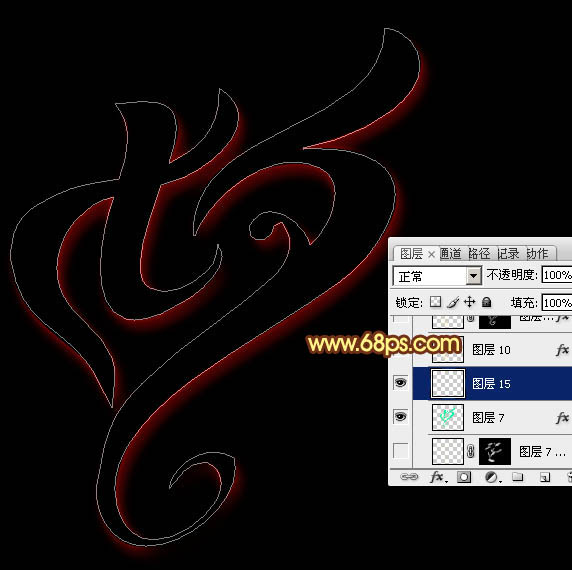
七、现在我们来定义一款笔刷。新建一个500 * 500像素,分辨率为72的画布,背景选择白色。新建一个图层,把画布放大到800%左右,然后用钢笔工具勾出下图所示的闭合路径。

八、按Ctrl + 回车把路径转为选区,用油漆桶工具填充黑色,不要取消选区,效果如下图。

九、按Delete键删除,按Ctrl + D 取消选区,得到下图所示的效果。
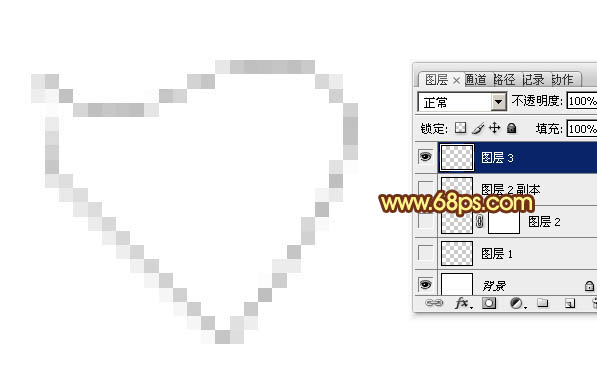
十、用套索工具勾出下图所示的选区。
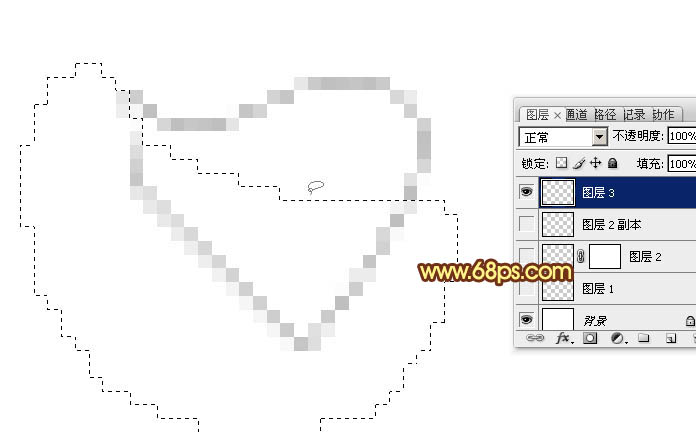
十一、按Delete删除,按Ctrl + D 取消选区,效果如下图。
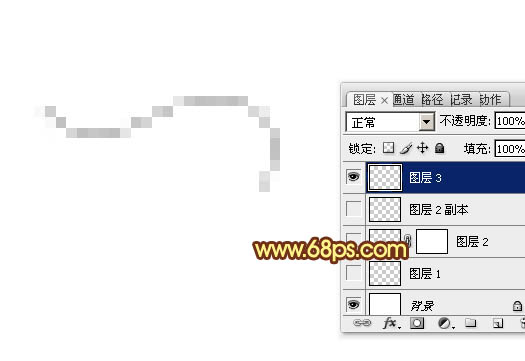
十二、用涂抹工具涂抹一下两端,然后用加深,减淡工具加强一下局部明暗,效果如下图。

十三、选择菜单:编辑 > 定义画笔,命名为“光丝”,如图17。
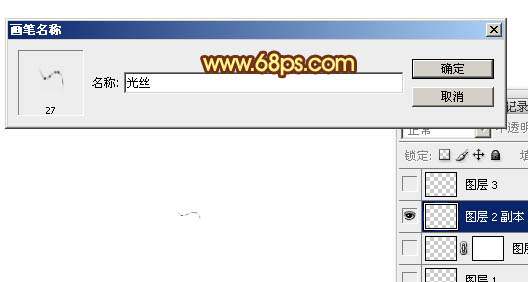
十四、上面的笔刷效果如下,如果嫌制作过程麻烦,就直接保存下图,然后用PS打开,然后定义画笔。
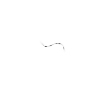
十五、把前景色设置为淡黄色:#F4E6A7,如下图。

十六、选择画笔工具,按F5调出画笔预设面板,在画笔笔尖形状中选择刚才定义的画笔,再把间距设置为1%,如下图。
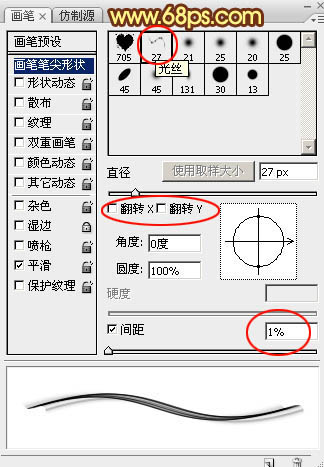
十七、在属性面板,把画笔不透明度及流量都设置为:100%,如下图。
![]()
十八、选择钢笔工具,在任意路径上右键选择“描边路径”,如下图。
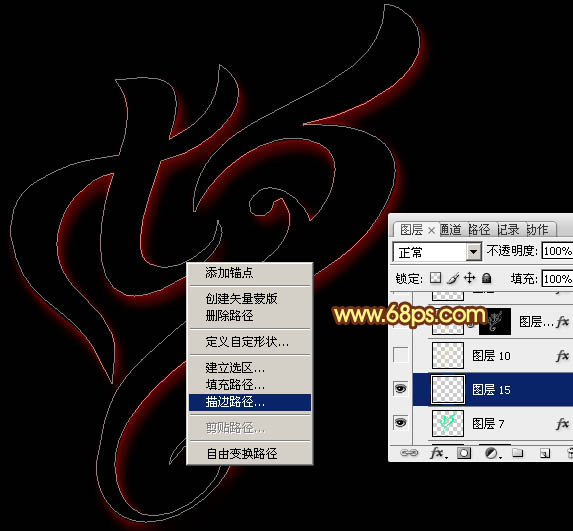
十九、在弹出的对话框选择“画笔”,确定后按回车隐藏路径,效果如图24。
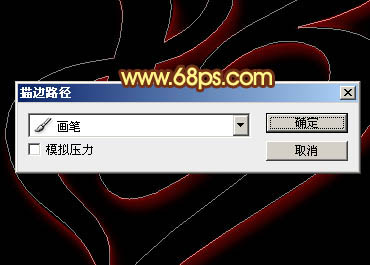
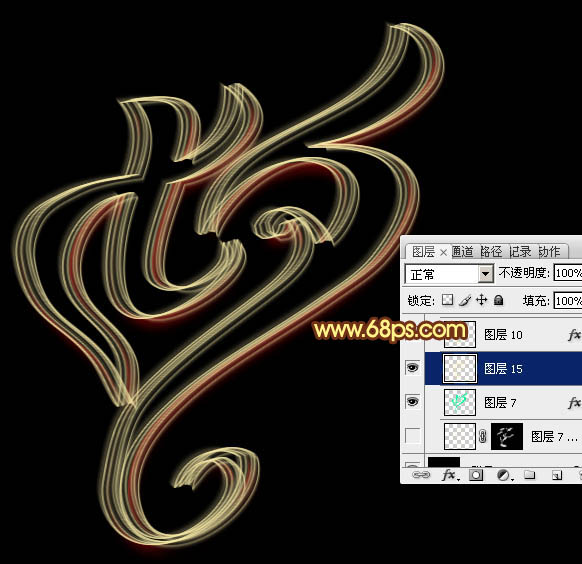
二十、在原文字图层缩略图蓝色区域右键选择“拷贝图层样式”,如下图。
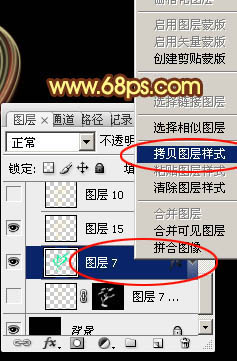
二十一、回到描边图层,在图层面板缩略图蓝色区域右键选择“粘贴图层样式”。
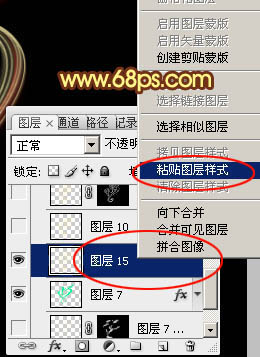
二十二、把图层不透明度改为:70%,填充改为:100%,效果如下图。

二十三、新建图层,把画笔调小一点,同上的方法描边路径,再加上同样的图层样式,效果如下图。
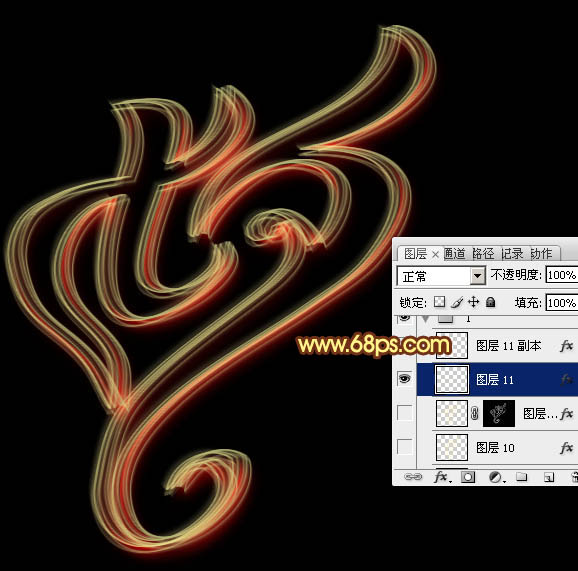
二十四、同样的方法多制作一些光丝,可以适当降低不透明度,移动位置等增加层次感。

二十五、新建一个图层,按Ctrl + Alt + Shift + E 盖印图层,选择菜单:滤镜 > 模糊 > 高斯模糊,数值为5,确定后把混合模式改为“柔光”,不透明度改为:50%,效果如下图。
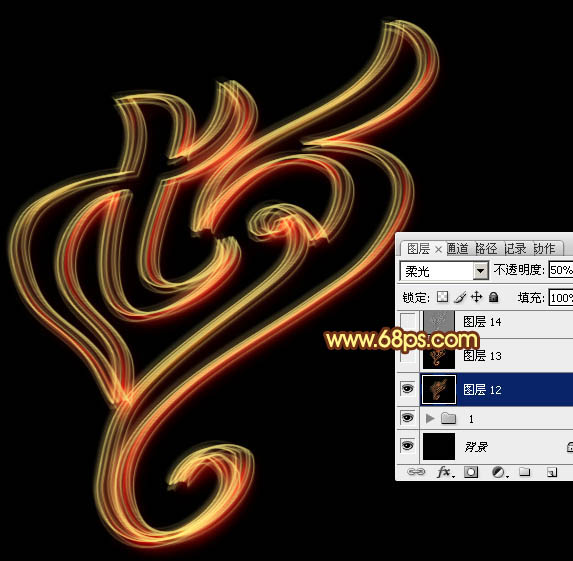
二十六、按Ctrl + J 把当前图层复制一层,混合模式改为“变亮”,效果如下图。
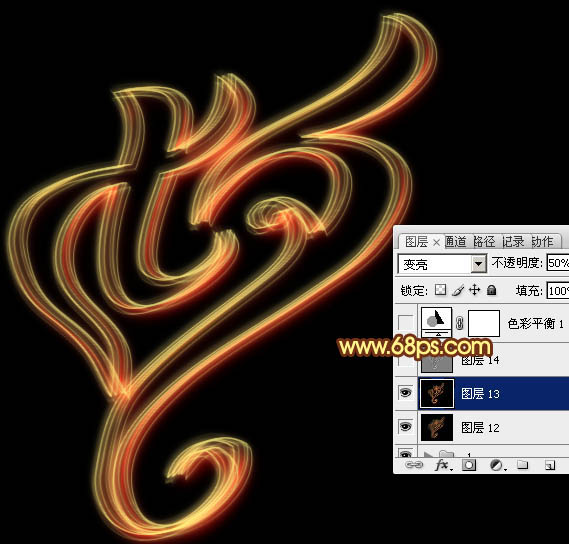
最后把整体锐化一下,加强一下局部明暗,完成最终效果。

加载全部内容