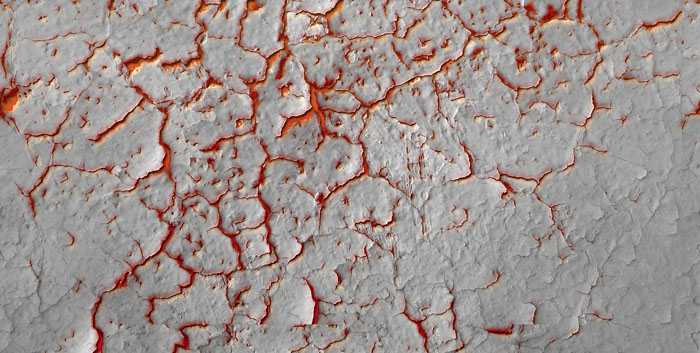制作厚重火焰教师节文字图片的Photoshop教程
软件云 人气:0效果字的层次比较多,由立体面、金属边框、火焰纹理三大部分构成。制作的时候也是把文字多复制几层,立面图及金属边框都是用图层样式来完成,火焰纹理层使用了火焰图案,再加上一些浮雕效果即可。最终效果

教程开始之前,我们先定义一款图案。点击下图打开纹理素材大图,然后右键选择“图片另存为”保存到本机,然后用PS打开,选择菜单:编辑 > 定义图案,命名后关闭图片。
一、按Ctrl + N 新建画布,大小为1280 * 634像素,分辨率为72像素/英寸,如下图。
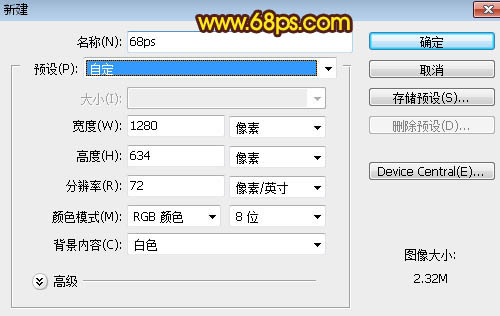
二、打开文字素材,然后保存到本机,再用PS打开,用移动工具拖进来,并调整好位置。


三、双击文字缩略图后的蓝色区域设置图层样式。
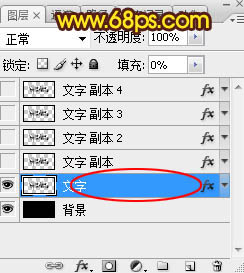
斜面和浮雕:
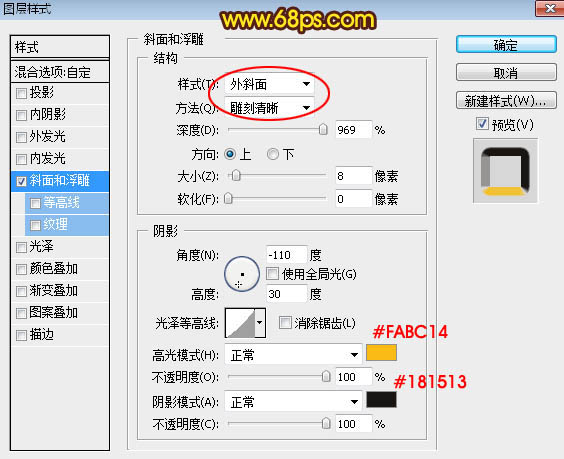
四、确定后把填充改为:0%,效果如下图。
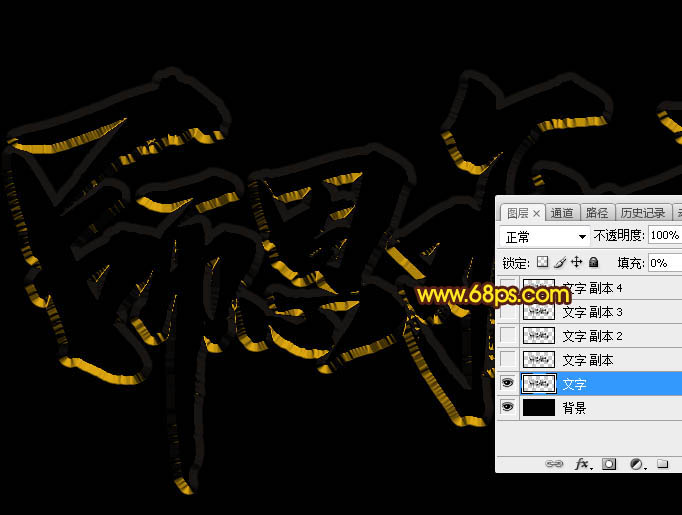
五、按Ctrl + J 把当前文字图层复制一层,在缩略图后面的蓝色区域右键选择“清除图层样式”,如下图。

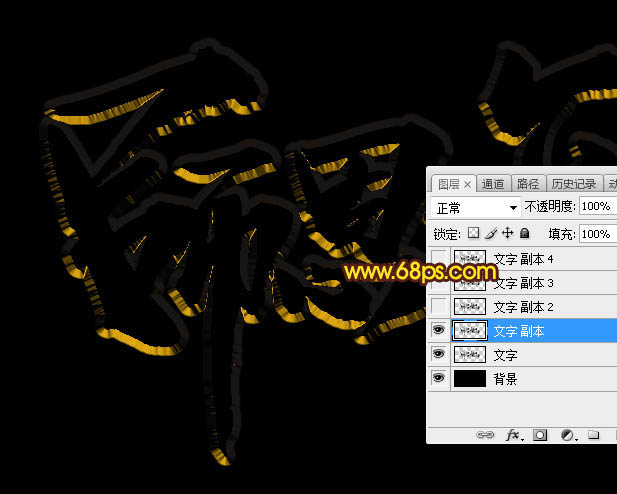
六、给当前文字图层设置图层样式: 投影:
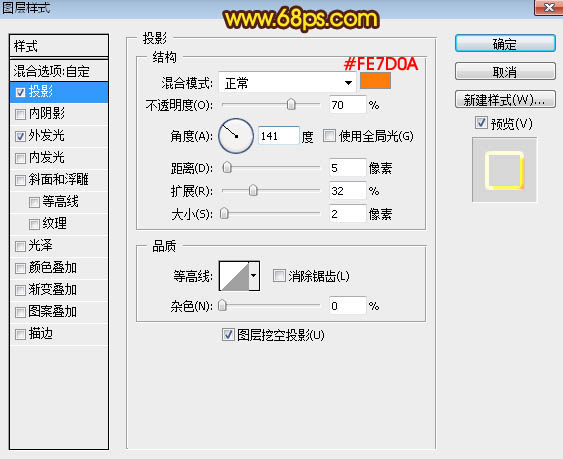
外发光:
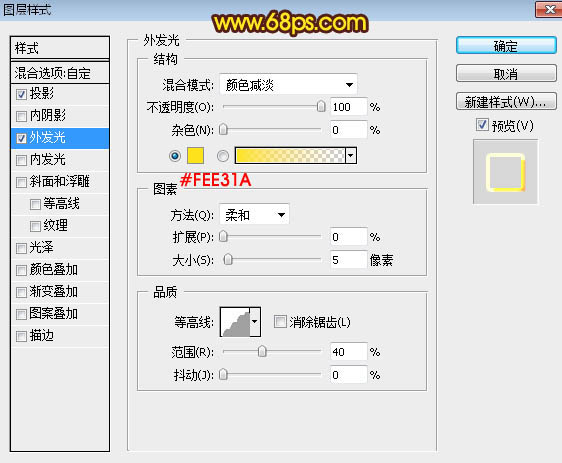
七、确定后把填充改为:0%,效果如下图。
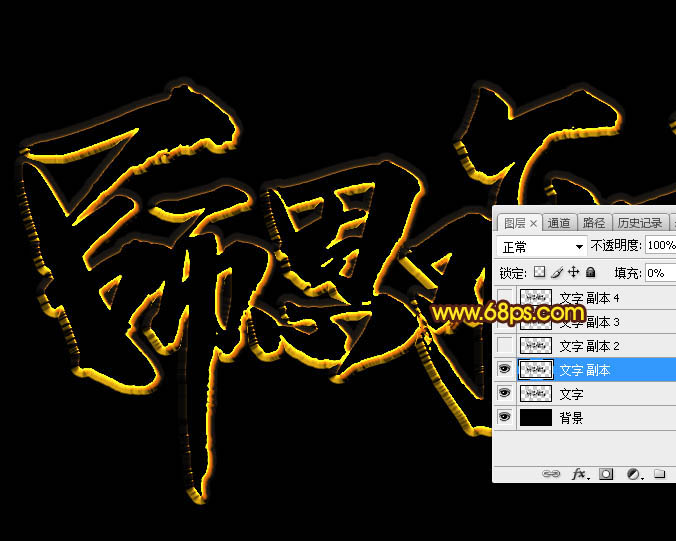
八、按Ctrl + J 把当前文字图层复制一层,然后清除图层样式,效果如下图。

九、给当前文字图层设置图层样式。 投影:
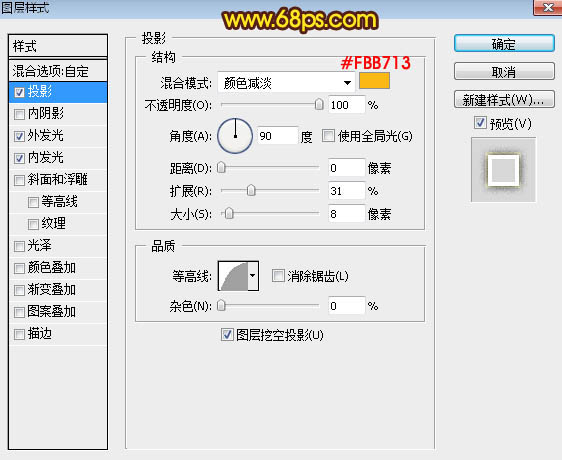
外发光:
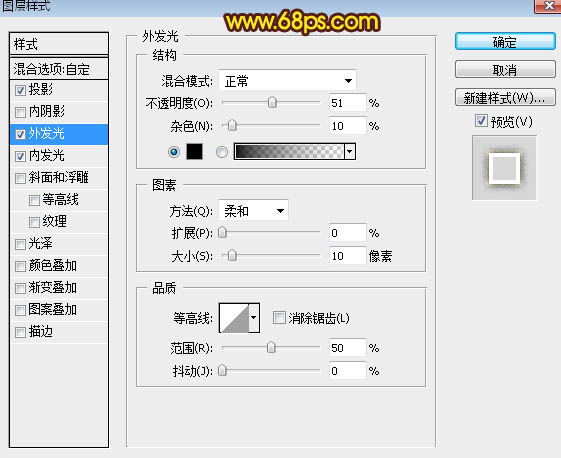
内发光:
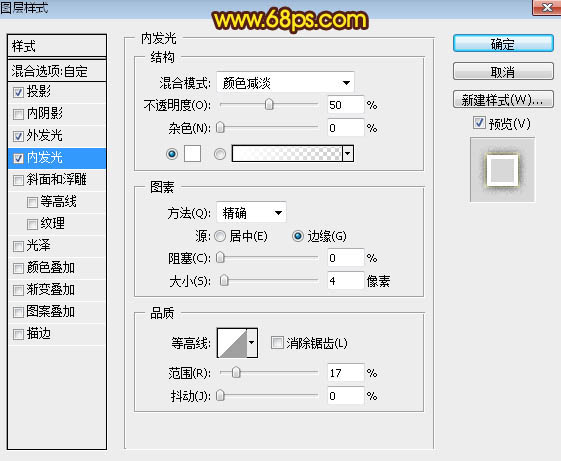
十、确定后把填充改为:0%,效果如下图。

十一、把当前文字图层复制一层,然后清除图层样式,效果如下图。

十二、给点当前文字图层设置图层样式。 外发光:
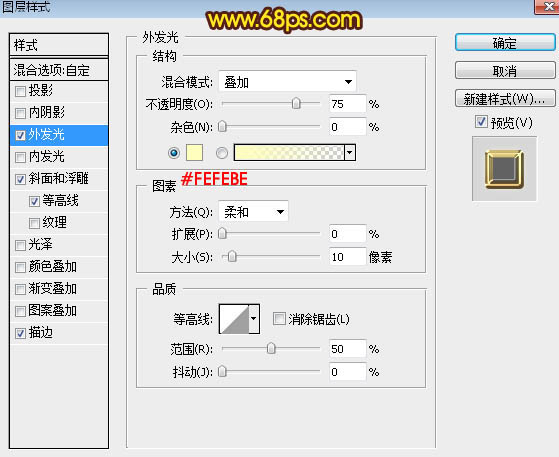
斜面和浮雕:
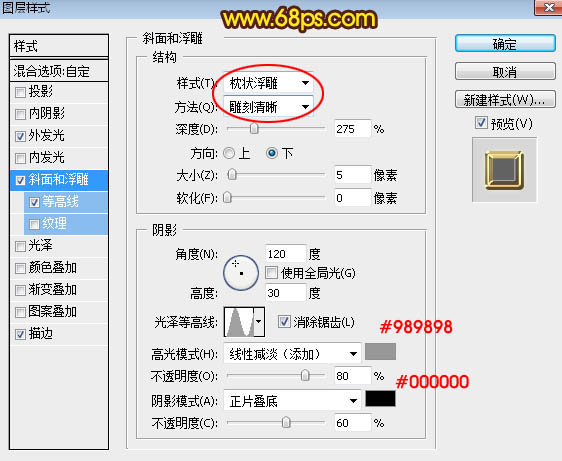
等高线:
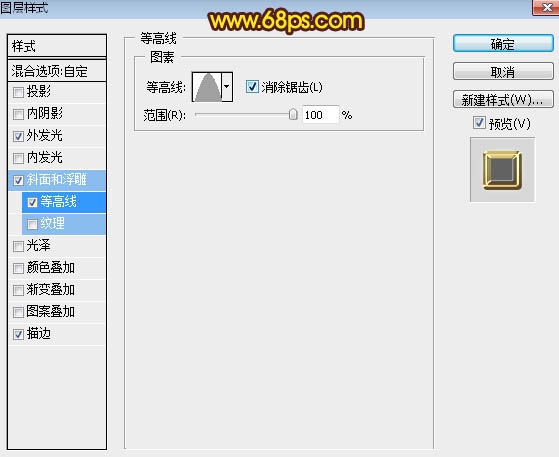
描边:填充类型选择“渐变”,然后点击渐变色设置渐变如图21,其它设置如图20。
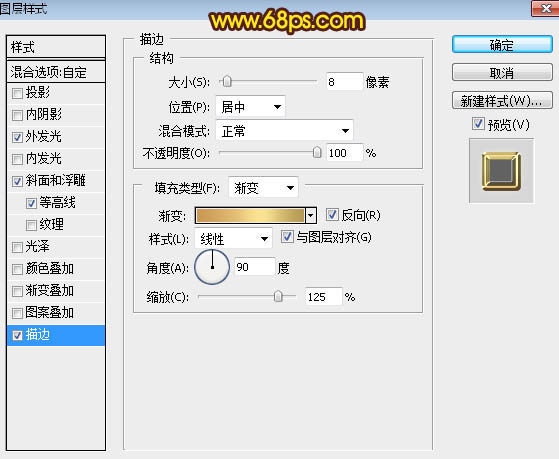
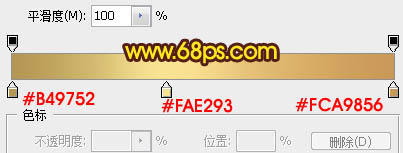
十三、确定后得到下图所示的效果。

十四、按Ctrl + J 把当前文字图层复制一层,然后清除图层样式,效果如下图。
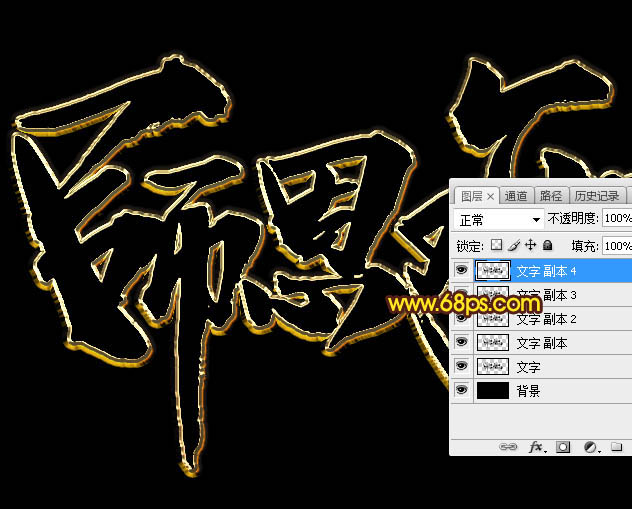
十五、给当前文字图层设置图层样式。 内阴影:
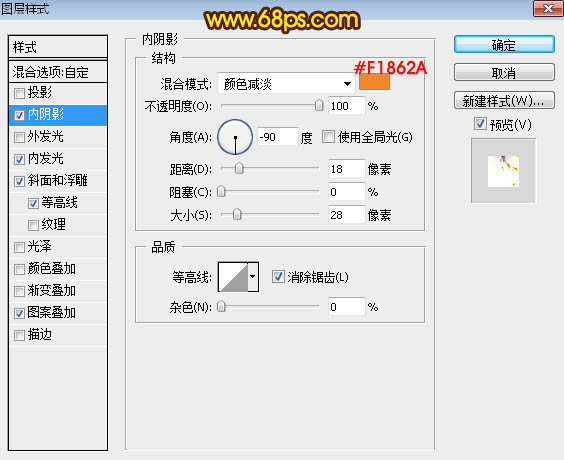
内发光:
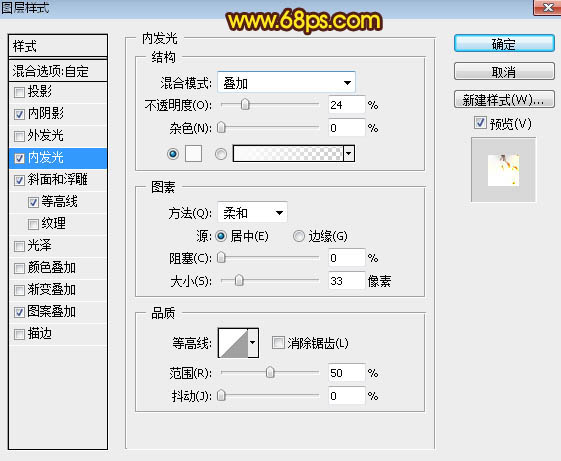
斜面和浮雕:
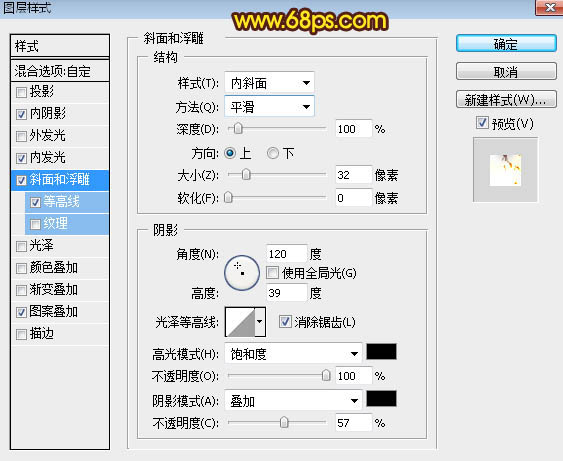
等高线:
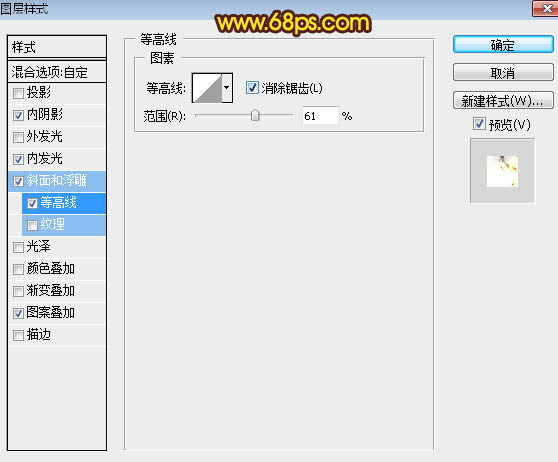
图案叠加:图案选择之前定义的图案。
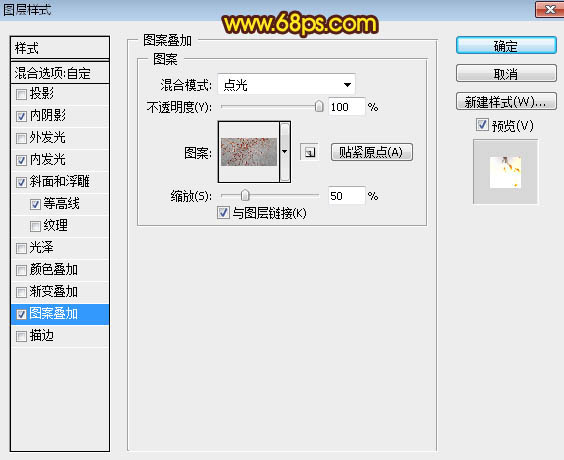
十六、确定后把填充改为:0%,效果如下图。

最后微调一下各层的图层样式,完成最终效果。

加载全部内容