制作逼真漂亮火焰图片的Photoshop教程
软件云 人气:0火焰用涂抹工具制作是最快的,不过不太好控制。这里主要是用钢笔工具来完成,思路非常简单,用钢笔逐条勾出火焰路径,转为选区,羽化后填充相应的颜色即可。最终效果

一、新建一个800 * 800像素,分辨率为72的画布,背景填充暗蓝色:#221631。 先来渲染火焰的背景色。新建一个组,在组里新建一个图层,用套索工具勾出下图所示的选区,羽化90个像素后填充暗红色:#A33502,取消选区后如下图。
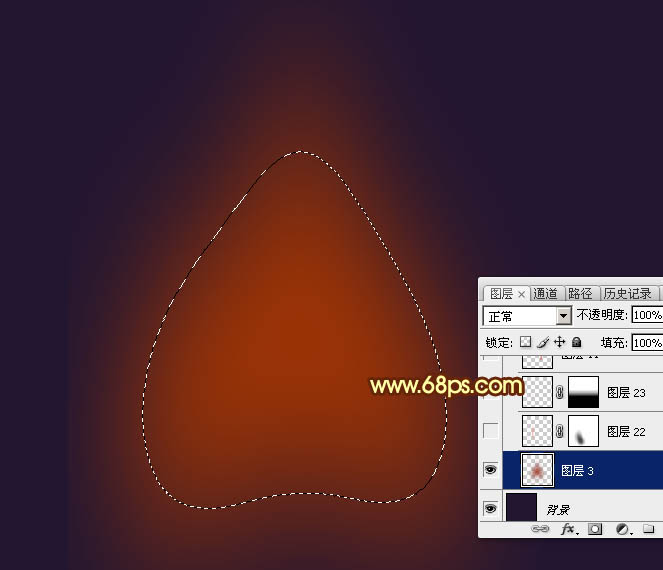
二、新建一个图层,选择钢笔工具,在属性栏设置一下参数,如下图。
![]()
三、现在来绘制火焰,火焰由底层逐步加亮,主要用钢笔工具来完成。先用钢笔勾出下图所示的闭合路径。

四、按Ctrl + 回车把路径转为选区,然后羽化10个像素。
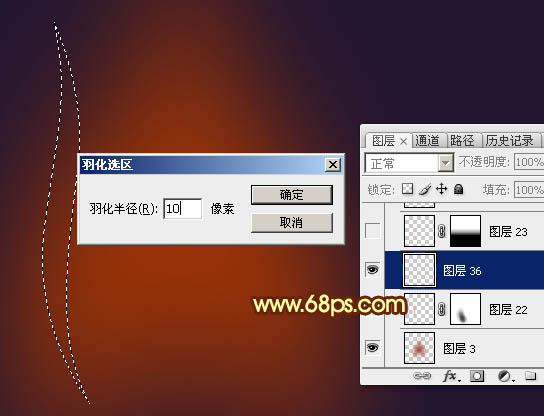
五、用油漆桶工具填充橙红色:#F46404,然后取消选区,如下图。

六、添加图层蒙版,用透明度较低的柔边黑色画笔把底部过渡涂抹自然。

七、按住Ctrl + 鼠标左键点击图层蒙版缩略图载入图层选区,如下图。

八、选择菜单:选择 > 修改 > 收缩,数值为10,然后确定。

九、保持选区,在图层状态按Ctrl + J 把选区部分的色块复制到新的图层,如下图。
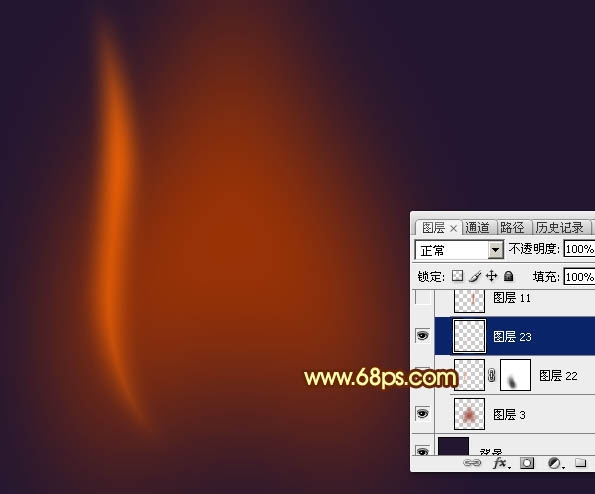
十、把混合模式改为“滤色”,不透明度改为:50%,添加图层蒙版,用透明度较低的黑色画笔把底部过渡涂抹自然。

十一、新建一个图层,再用钢笔工具勾出下图所示的闭合路径。

十二、按Ctrl + 回车转为选区,羽化10个像素后填充暗红色:#CF590D,确定后不要取消选区。

十三、选择菜单:选择 > 修改 > 收缩,数值为13(可根据选区的大小灵活设置),然后确定。

十四、保持选区,按Ctrl + J 把选区色块复制到新的图层,不透明度改为:50%,添加图层蒙版,用透明度较低黑色画笔把底部过渡涂抹自然,效果如下图。

十五、按Ctrl + J 把当前图层复制一层,用移动工具往左侧稍微一动一动距离,如下图。

十六、新建一个图层,用钢笔勾出中间部分的高光路径。

十七、按Ctrl + 回车把路径转为选区,羽化35个像素后填充橙黄色:#FDCA19,取消选区后如下图。

十八、添加图层蒙版,用透明度较低的黑色画笔把底部过渡涂抹自然。

十九、用钢笔勾出下图所示的闭合路径。

二十、按Ctrl + 回车把路径转为选区,羽化6个像素后按Ctrl + J 把选区部分的色块复制到新的图层,混合模式改为“滤色”,不透明度改为:50%。添加图层蒙版,用透明度较低黑色画笔把底部过渡涂抹自然。

二十一、新建一个图层,用钢笔勾出下图所示的选区,羽化15个像素后填充暗红色:#973005,取消选区后如下图。
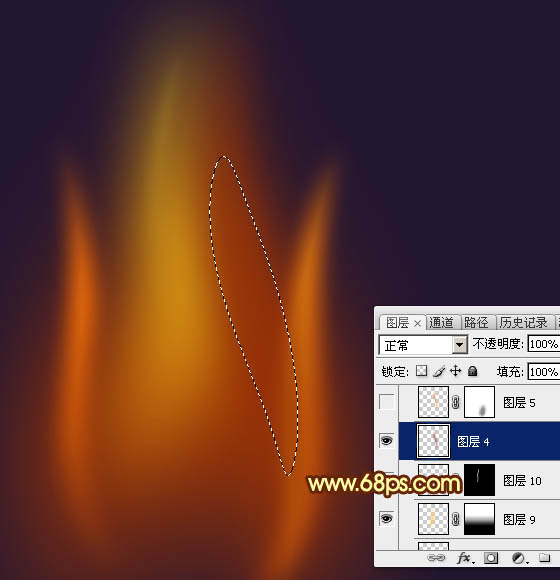
二十二、新建一个图层,用钢笔勾出下图所示的选区,羽化10个像素后拉上图23所示的线性渐变,取消选区如下图。
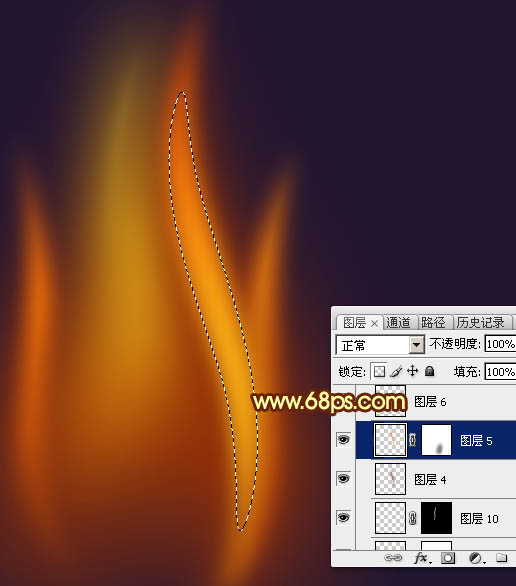
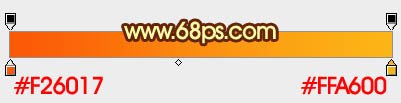
二十三、添加图层蒙版,用透明度较低黑色画笔把底部过渡涂抹自然。

二十四、按住Ctrl + 鼠标左键点击图层面板缩略图载入图层选区,再选择菜单:选择 > 修改 > 收缩,数值为15。
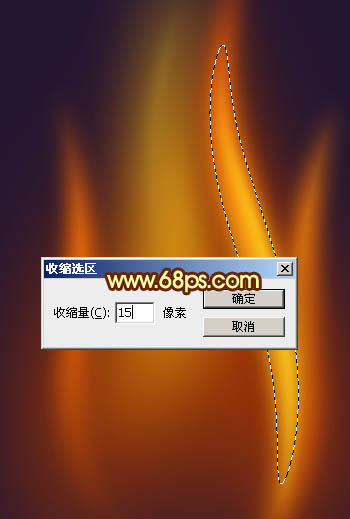
二十五、按Ctrl + J 把选区部分的色块复制到新的图层,混合模式改为“滤色”,如下图。

二十六、按Ctrl + J 把当前图层复制一层,调整一下大小和角度,如下图。
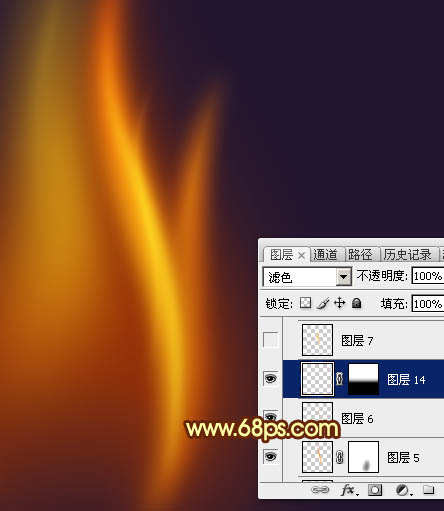
二十七、新建图层,同样的方法制作其它的火焰,过程如图28 - 32。
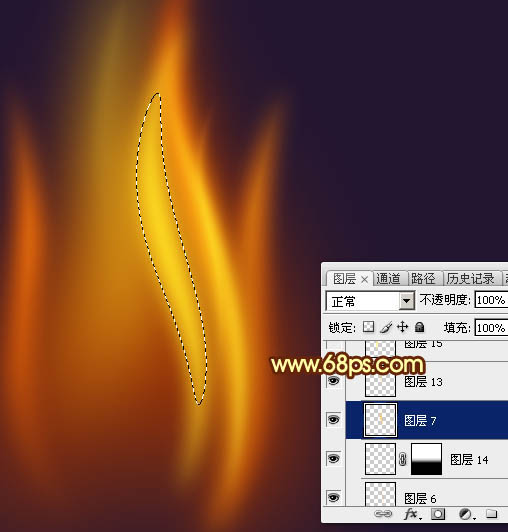




二十八、新建图层,同上的方法刻画一些中间的火焰,如下图。

二十九、新建一个图层,用套索工具勾出下图所示的选区,羽化15个像素后填充淡黄色:#FBE26C,取消选区后把混合模式改为“滤色”,如下图。

三十、按Ctrl + J 把当前图层复制一层,效果如下图。

三十一、创建取消调整图层,把暗部调暗一点,参数及效果如下图。
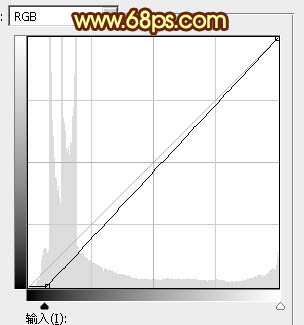
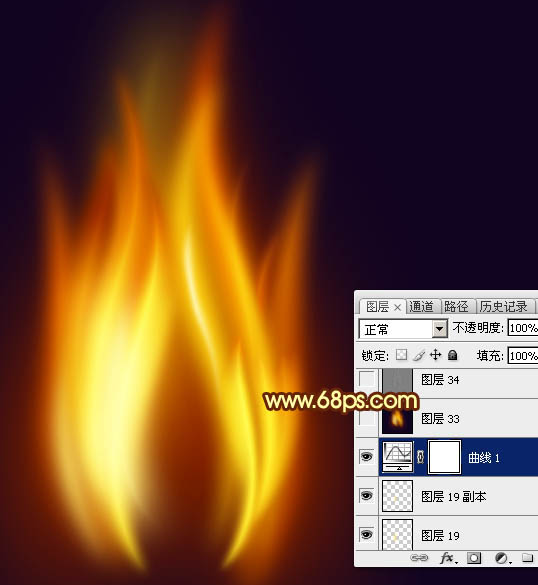
最后盖印图层,用涂抹工具把火焰涂抹自然,完成最终效果。

加载全部内容