用Photoshop合成城市背景电影海报插画图片
软件云 人气:0效果图非常酷,也非常有创意。制作思路:先构思好想要的画面,搜集想要的素材;然后把素材抠出分层添加到画面中;再把画面转为黑白,并按近、中、远景的物体进行单独调色处理;最后上色即可。 最终效果
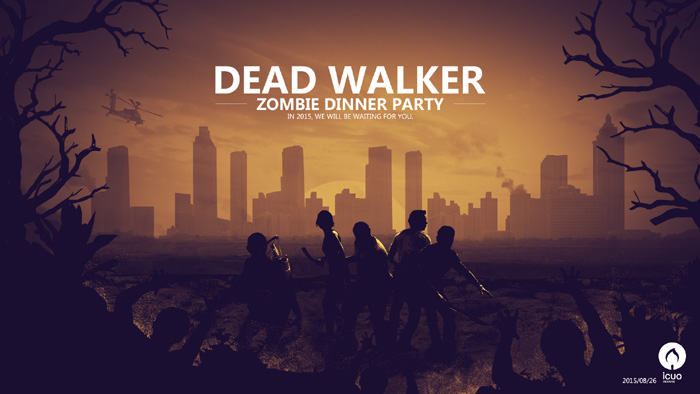
一、画面构思,先确定我们想做的画面是什么样的,可以先用草图的形式表现出来。
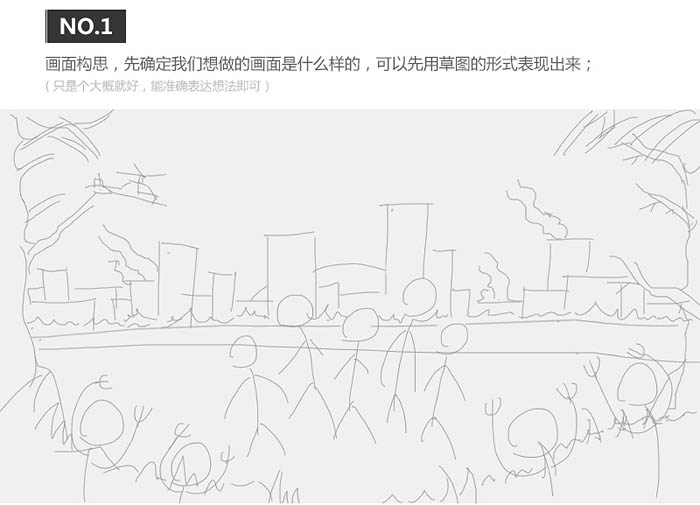
二、根据草图去搜索图片。
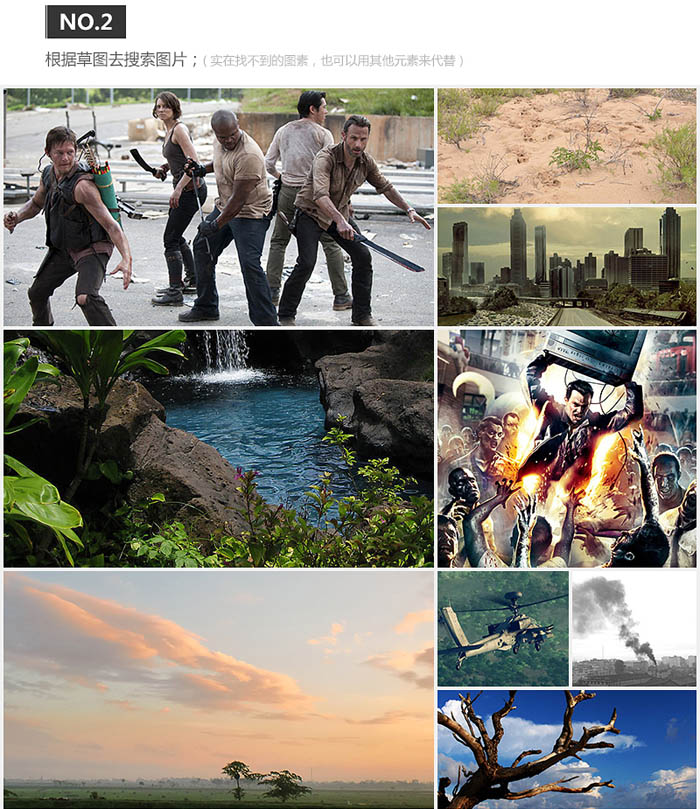
三、接下来我们把用到的图片抠出来,如下图所示拼成我们预想的构图。









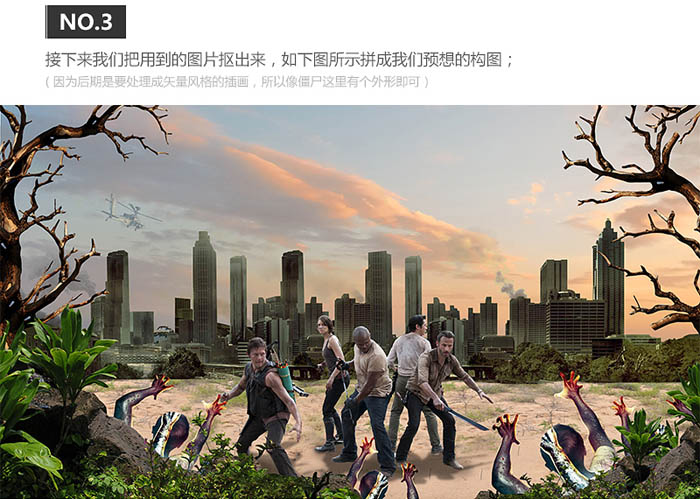
四、我们在处理图片之前,先在顶部添加黑白调色层。
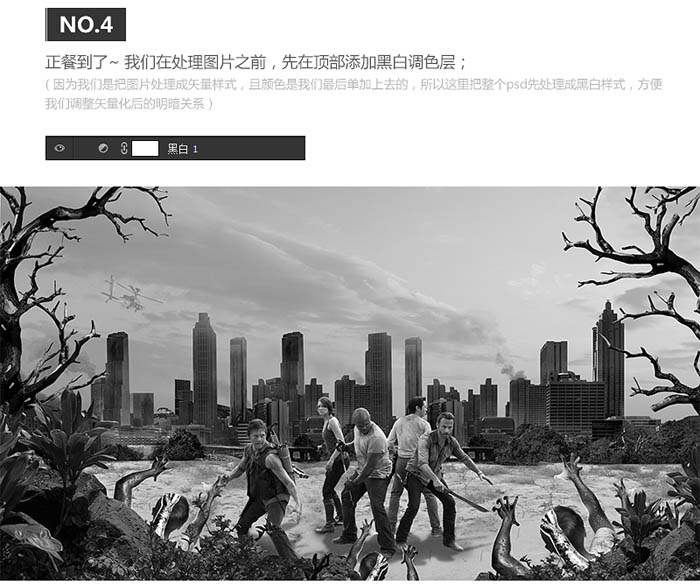
五、先从中景的人物开始,对其添加“颜色叠加”图层样式。且设置混合模式为“亮光”,颜色值如下图;然后再用白色画笔涂出一些亮部的细节。
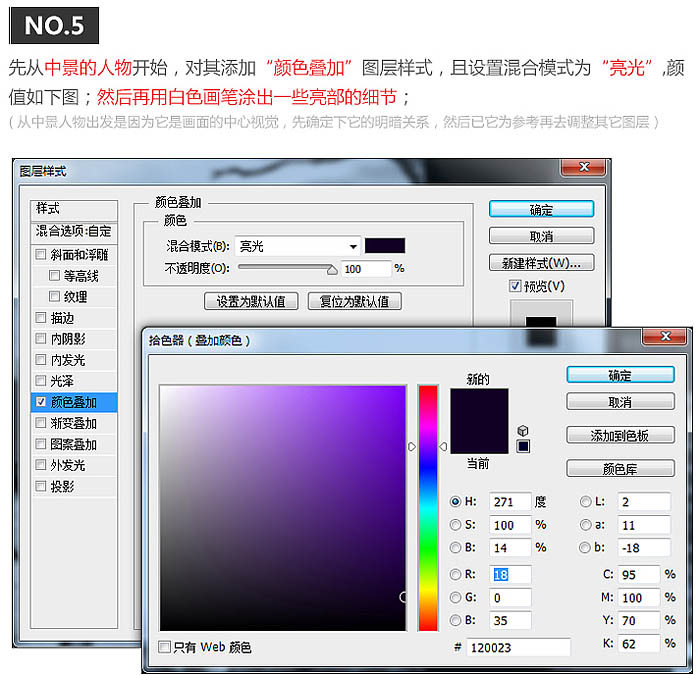
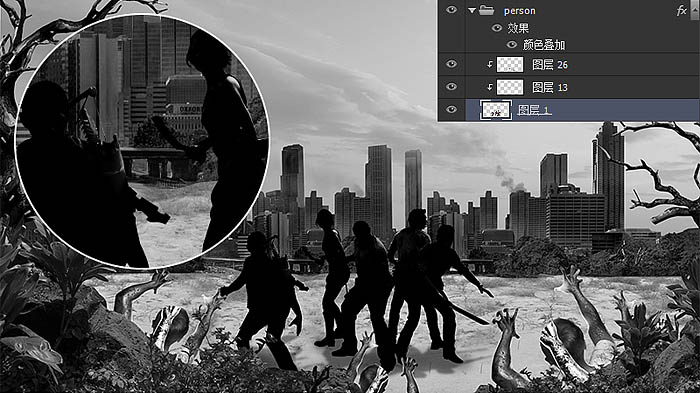
六、我们继续处理地面,对其添加“颜色叠加”图层样式,混合模式设置为“线性加深”,颜色设置如下图;这里处理完仍然觉得地面不够暗,所以又增加了一个黑色透明层。
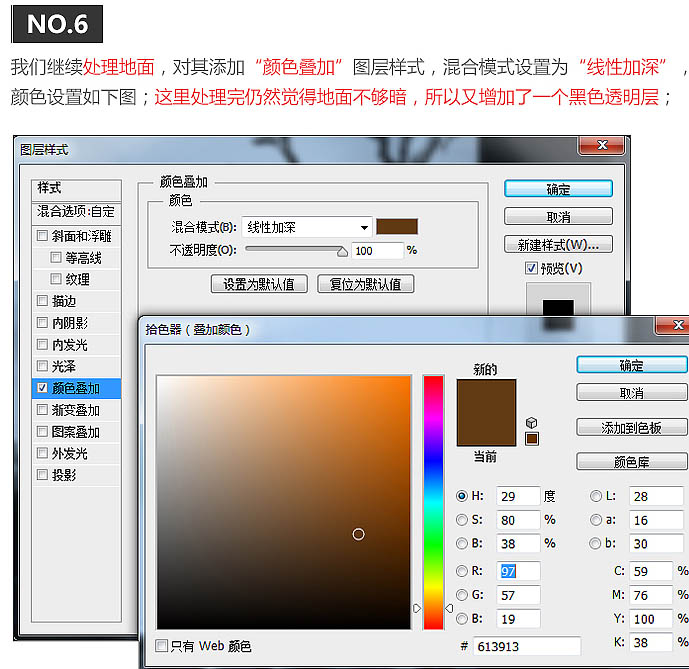
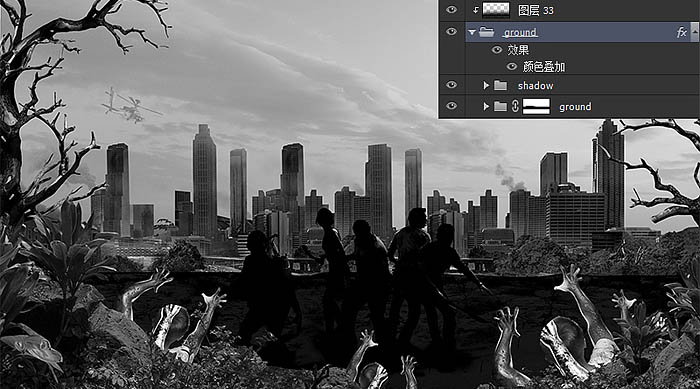
七、再来处理前景的僵尸和植物,对它俩添加“颜色叠加”样式,混合模式为“正常”;因为这里离太阳的光源最远,且又是逆光,所以直接纯黑色值即可。
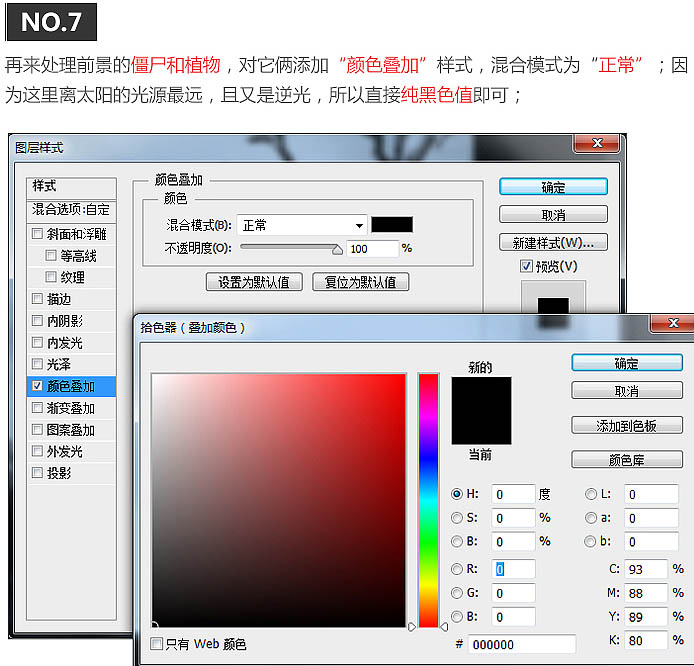
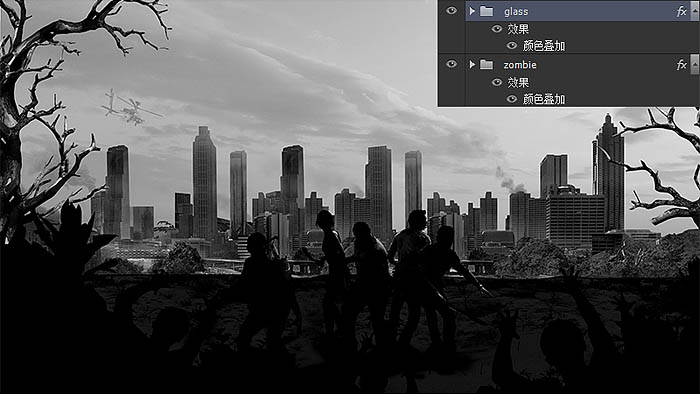
八、到这里,前中景就差树还没有处理了,对其添加和之前处理人物一样的“颜色叠加”样式。
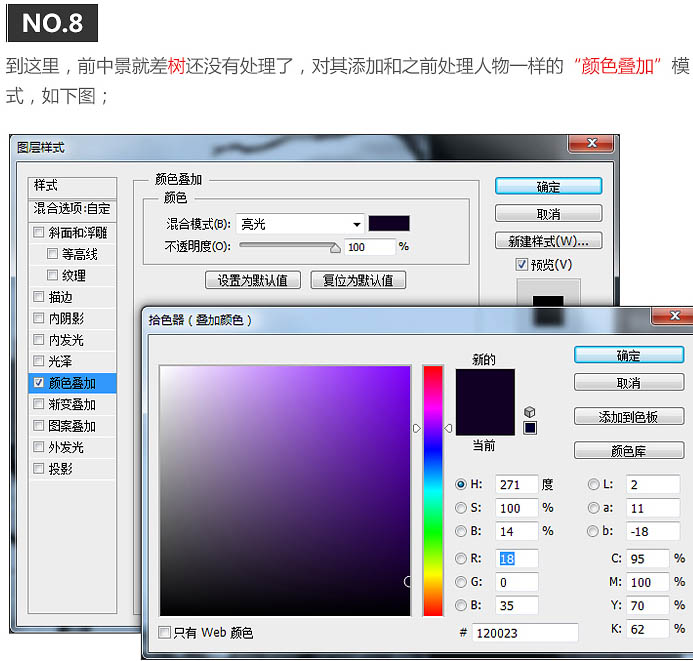
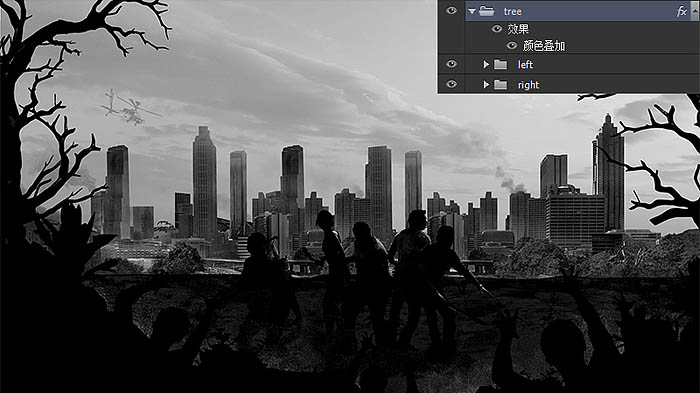
九、继续处理远景的城市,对其添加“颜色叠加”图层样式,混合模式为“强光”,颜色设置如下图;因为是处理成矢量插画的感觉,不能用模糊来制作景深,这里则通过调整城市的透明度为32%,来表现远景。
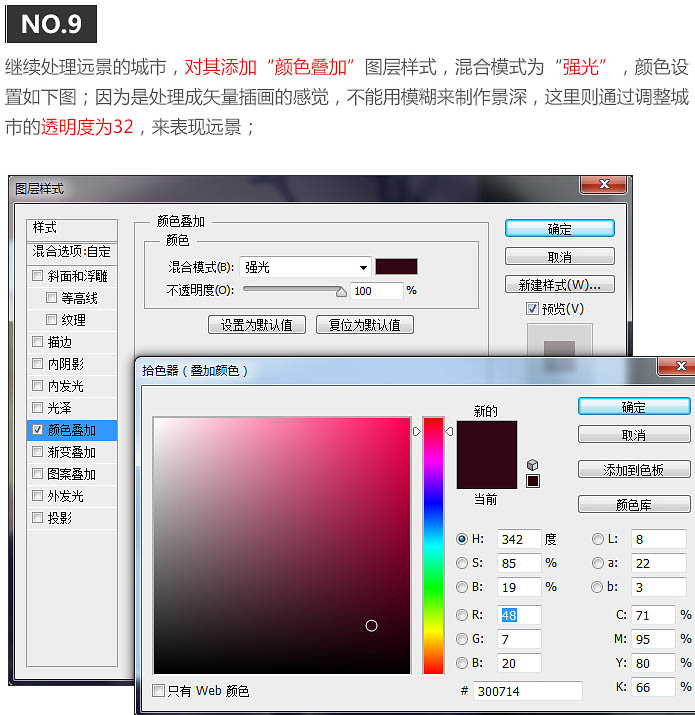
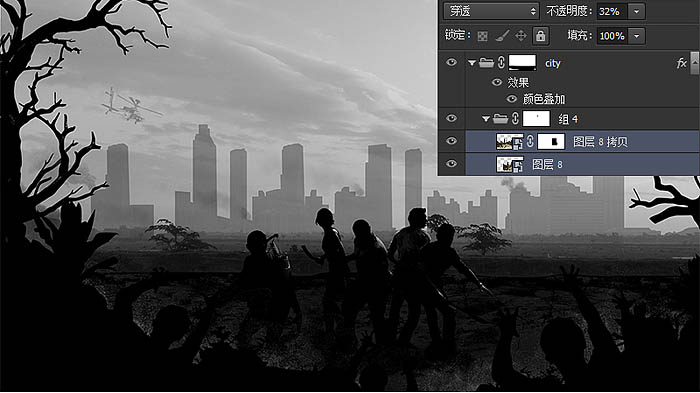
十、接下来对天空也添加“颜色叠加”图层样式,混合模式为“点光”,颜色设置如下图;需要注意的是,由于之前改变了城市的透明度,使得天空图层里的树透了出来并影响了景深层次,所以这里进行二次处理,用仿真图章进行修补。
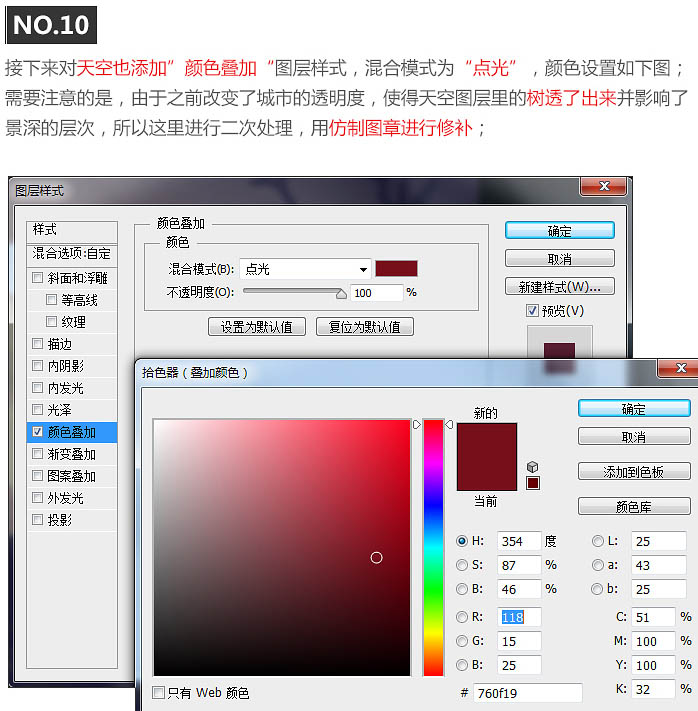
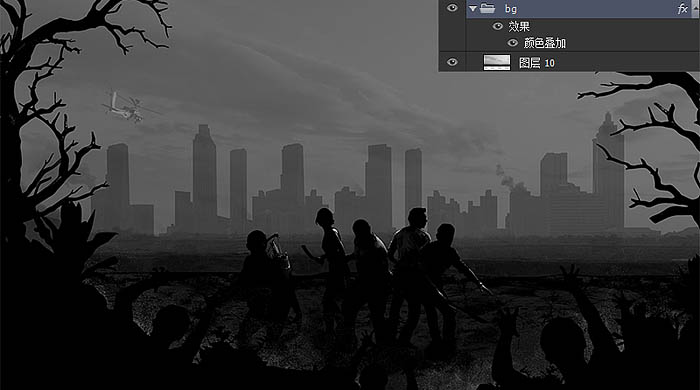
十一、我们再把直升机处理下,并加个落日,整个画面加个暗角,黑白插画基本就完成了;先对直升机添加“颜色叠加”图层样式,混合模式为“强光”,颜色如下图。
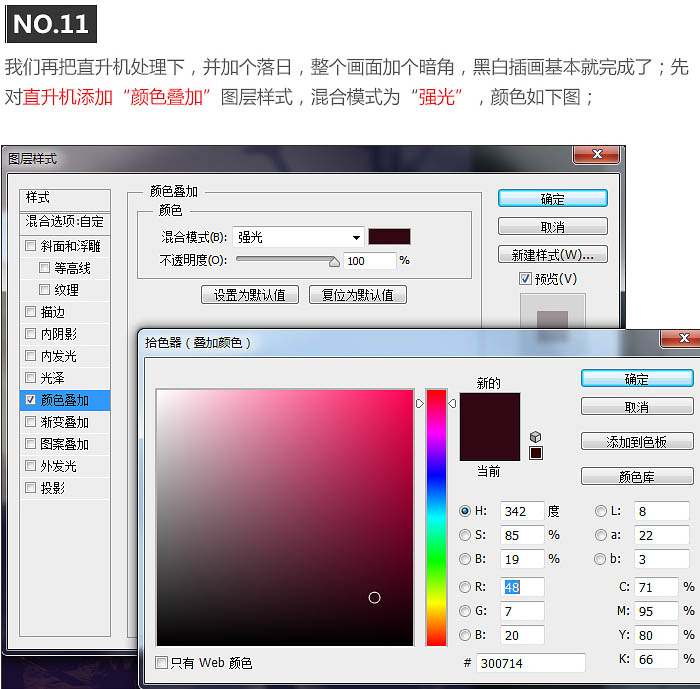
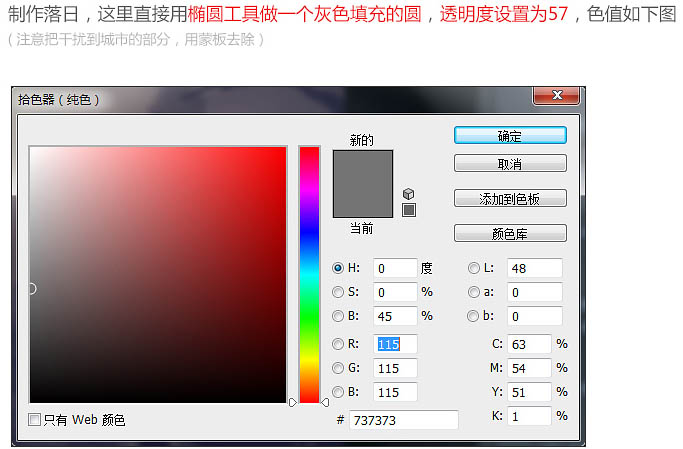
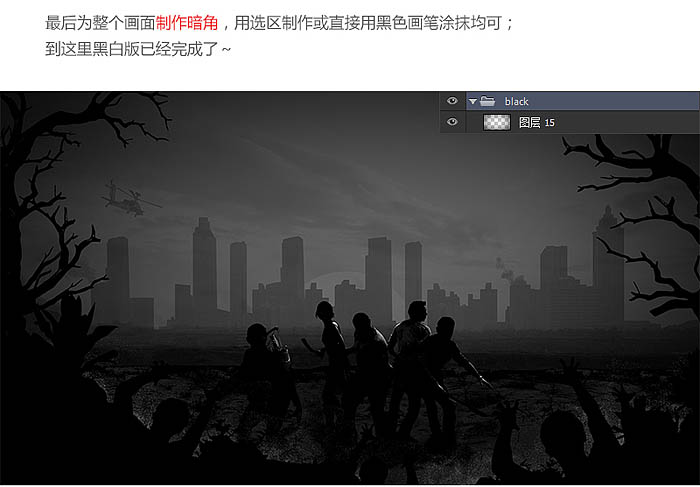
十二、最后,我们在图层顶层添加一个“渐变映射”,来给画面上色;并调整画面“亮度/对比度”。
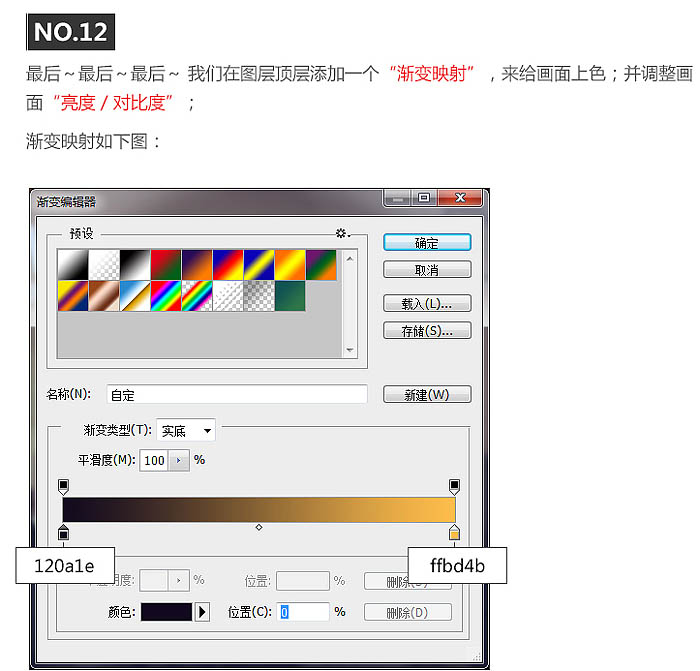

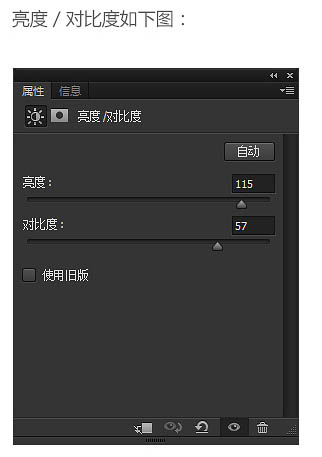

最后加上文字,完成最终效果。
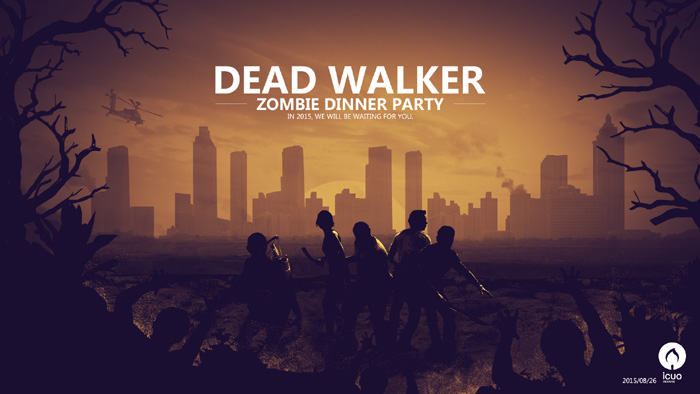
加载全部内容