Photoshop制作黝黑的古铜色头像照片技巧
软件云 人气:0效果图看上去非常有质感和艺术感,制作方法也比较讲究,大致分为两个大的部分来制作。首先是颜色和质感的制作,这一步就是调色及增强图片对比度。然后就是高光部分的渲染,单独对高光部分渲染,增加肤色的金属感。最终效果

原图

一、复制原图,新建可选颜色调解层,设置参数如下。
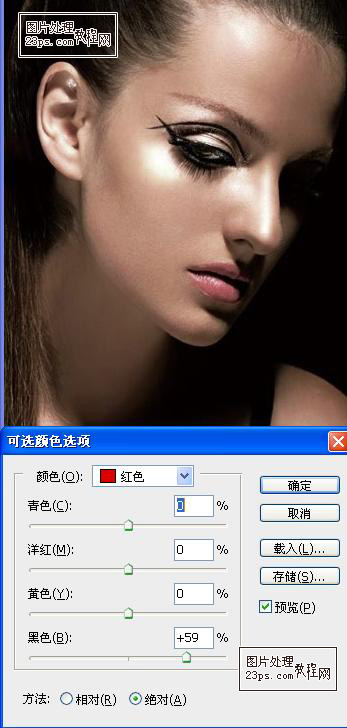

二、新建亮度/对比度调解层,调节亮度和对比度,然后降低柔角画笔不透明度到12%,在人物的五官和轮廓上进行涂抹。
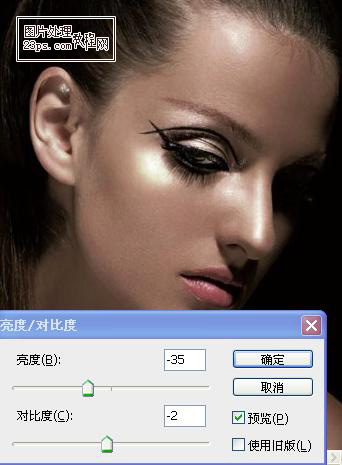
三、新建通道混合器调节层,预设改为红外线的黑白,并调整参数,具体如下。
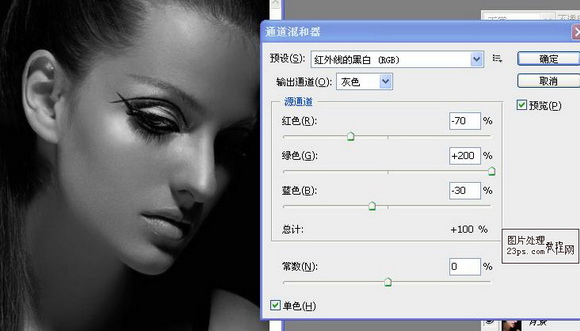
四、新建纯色调解层,拾取颜色#564931,确定后将图层模式改为颜色。
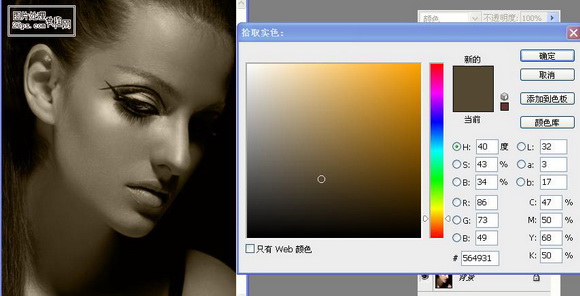
五、新建曲线调解层,调节曲线,具体如下。
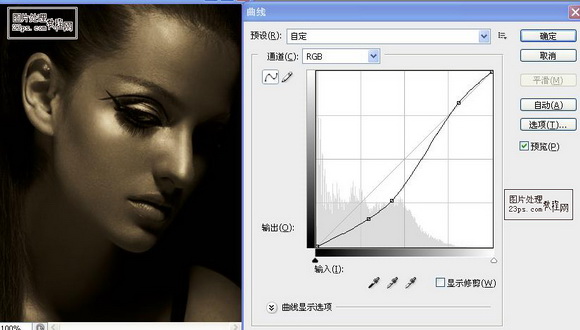
六、建立纯色调解层,拾取颜色#544623,确定后黑色填充蒙板,在蒙板上用不透明度为12%柔角画笔擦出人物的轮廓和五官。
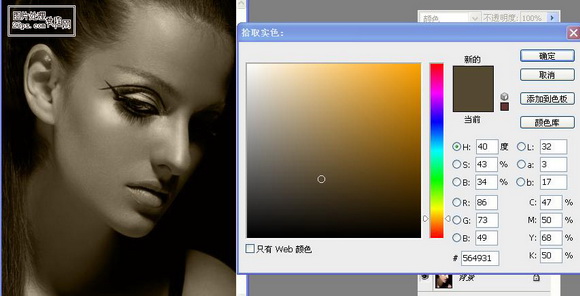
七、新建图层命名为唇,选择画笔,用#544623颜色,在唇部进行涂抹后将图层模式改为颜色减淡。
![]()

八、打上文字,将图层模式改为颜色减淡,完成。

加载全部内容