调出湖面上黄昏晚霞色彩的Photoshop技巧
软件云 人气:0素材图片也是下午拍摄的,不过云彩不够晚霞的效果不明显。调色的重点是给图片增加暖色,可以用曲线及色彩平衡等调色工具快速调色。最终效果

原图

一、打开素材,新建一个图层填充红色,图层混合模式改为“柔光”,不透明度改为:10%,如下图。
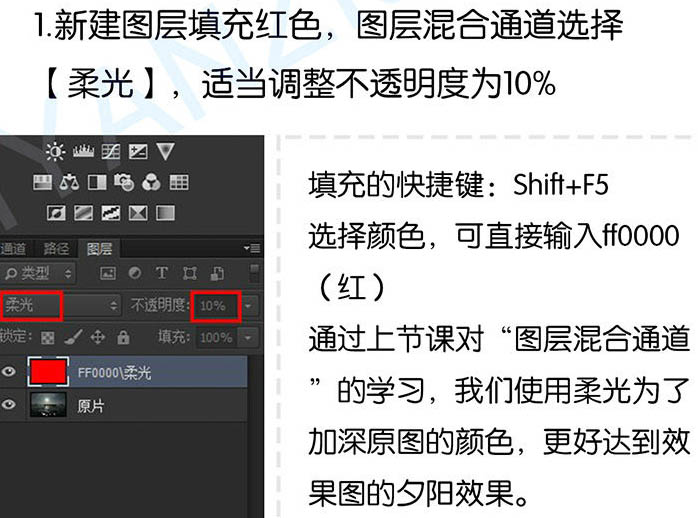
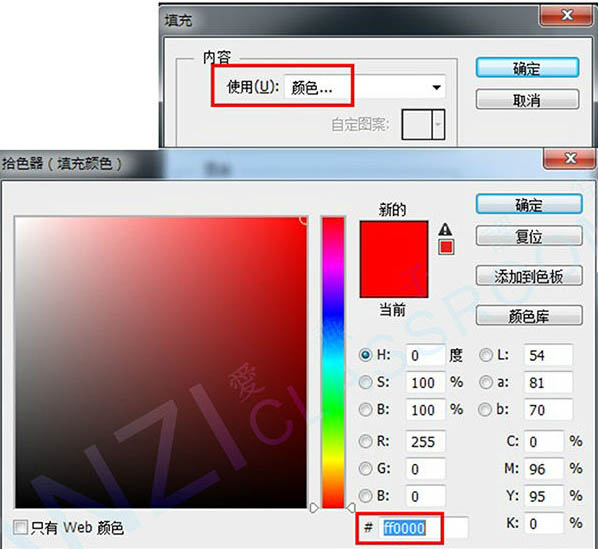
二、创建曲线调整图层,设置如下图。
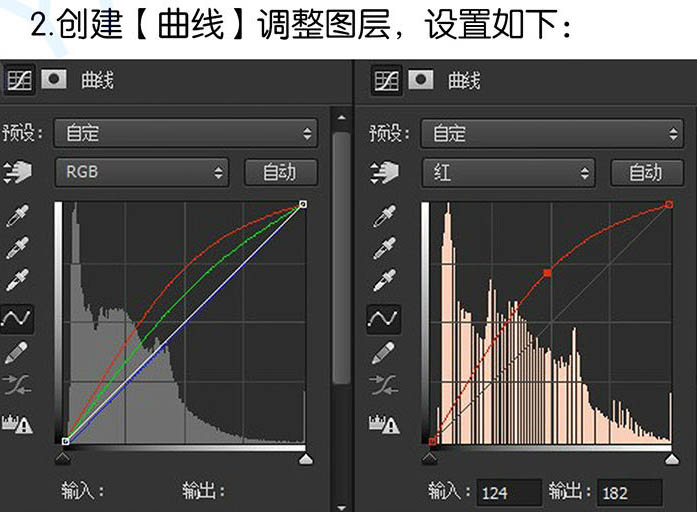
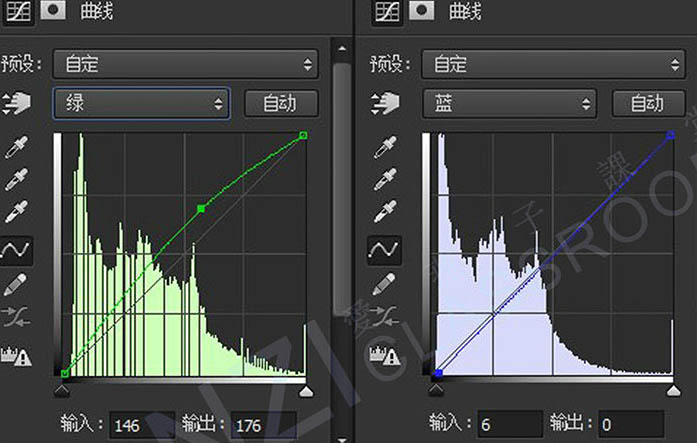
三、把曲线调整图层复制一层。
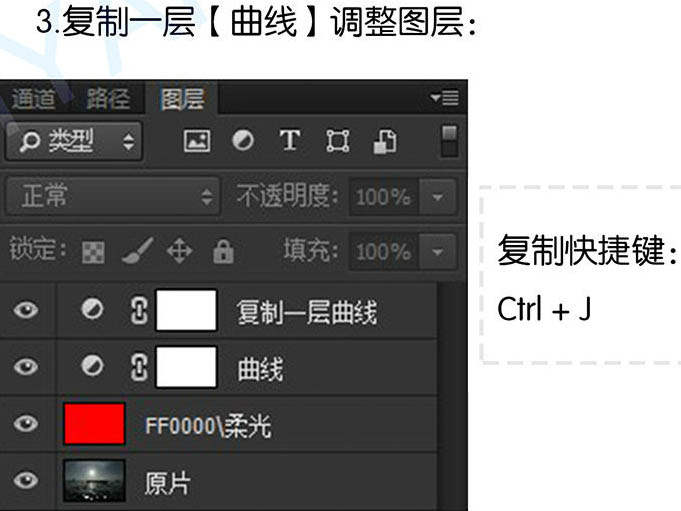
四、创建可选颜色调整图层,设置如下图。
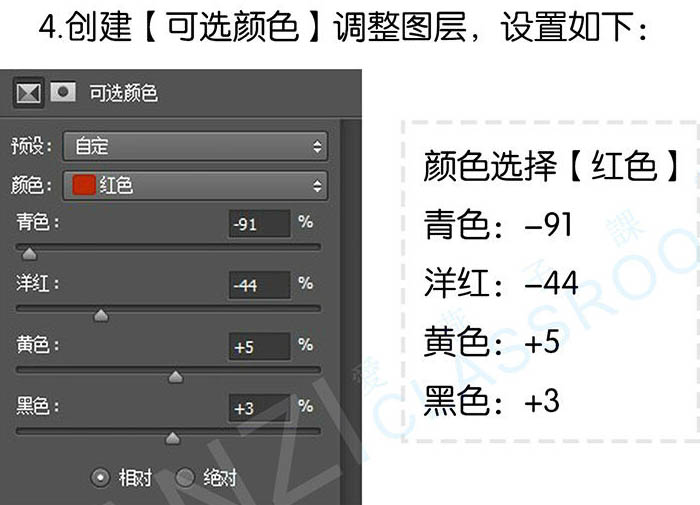
五、创建色彩平衡调整图层,参数设置如下图。
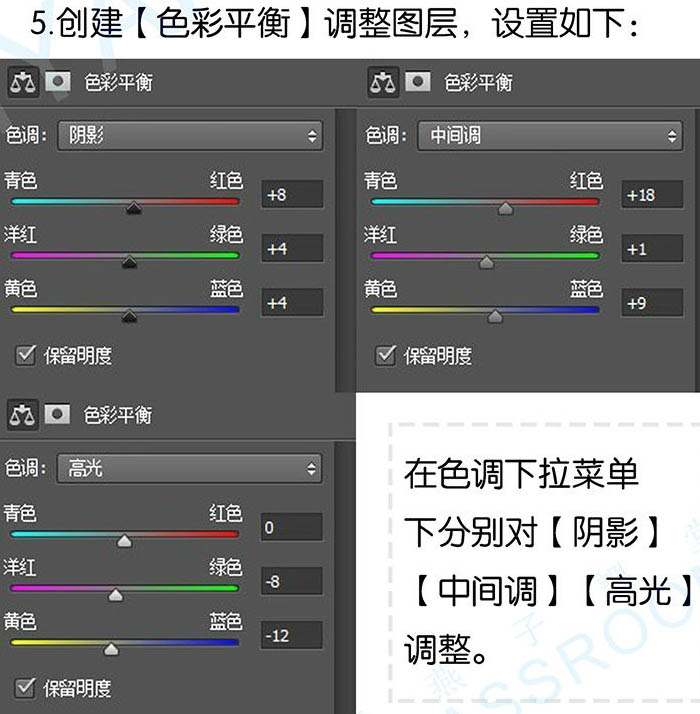
六、按Ctrl + alt + Shift + E 盖印图层。
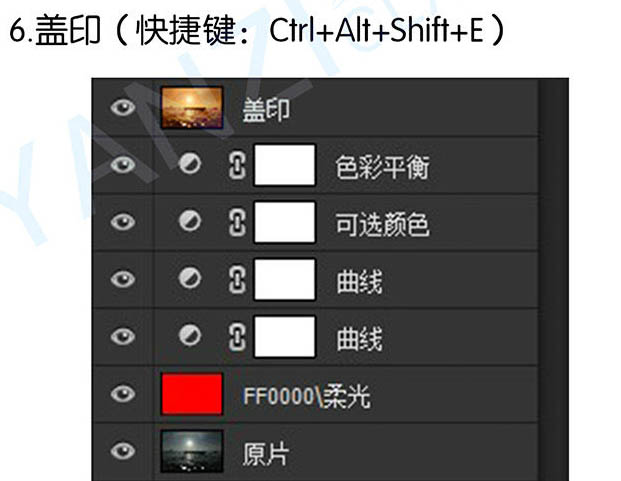
七、复制刚才盖印的图层,把混合模式改为“滤色”,不透明度改为:30%,效果如下图。混合通道滤色的原理是将混合色的互补色与基色复合,所以这一步是为了给图片提亮。再用不透明度做整体效果的微调。
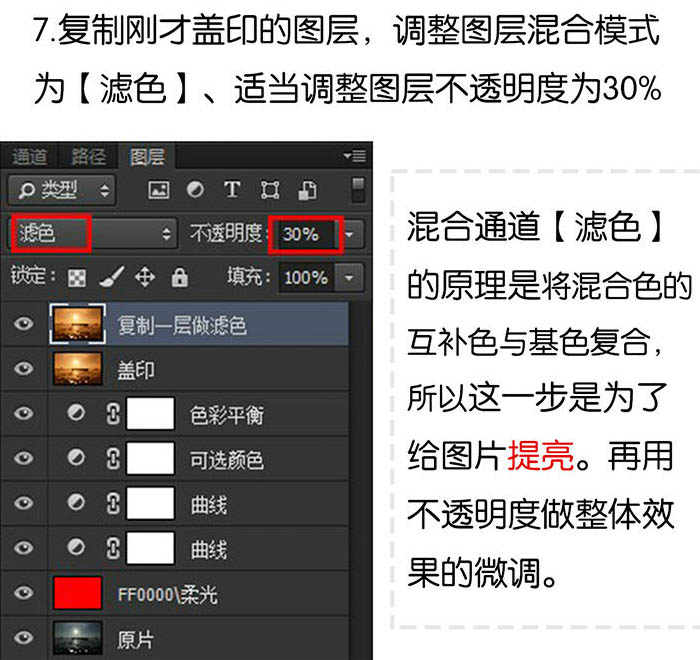
八、复制盖印图层,混合模式改为“柔光”,不透明度改为:28%,效果如下图。混合通道柔光是为了给图片变暗,给画面增加层次感。再用不透明度做整体效果的微调。
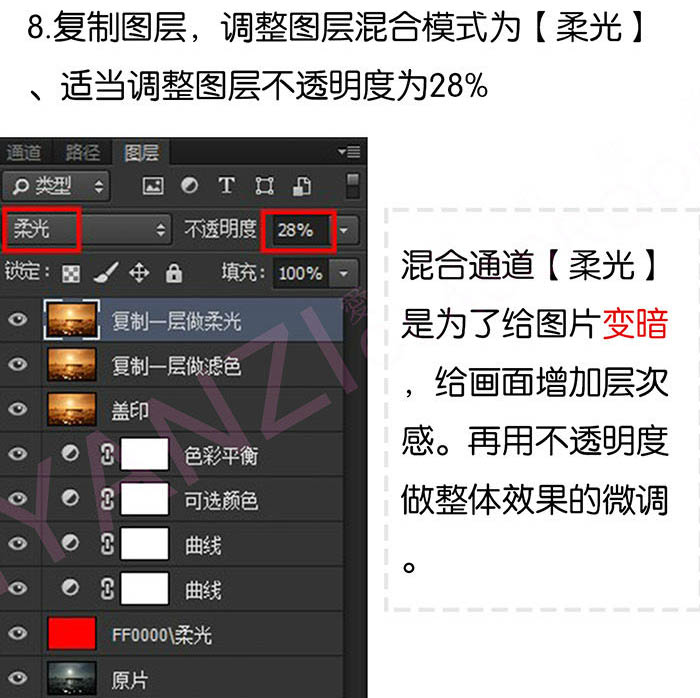
九、盖印图层,选择菜单:滤镜 > 镜头校正,配置如下。
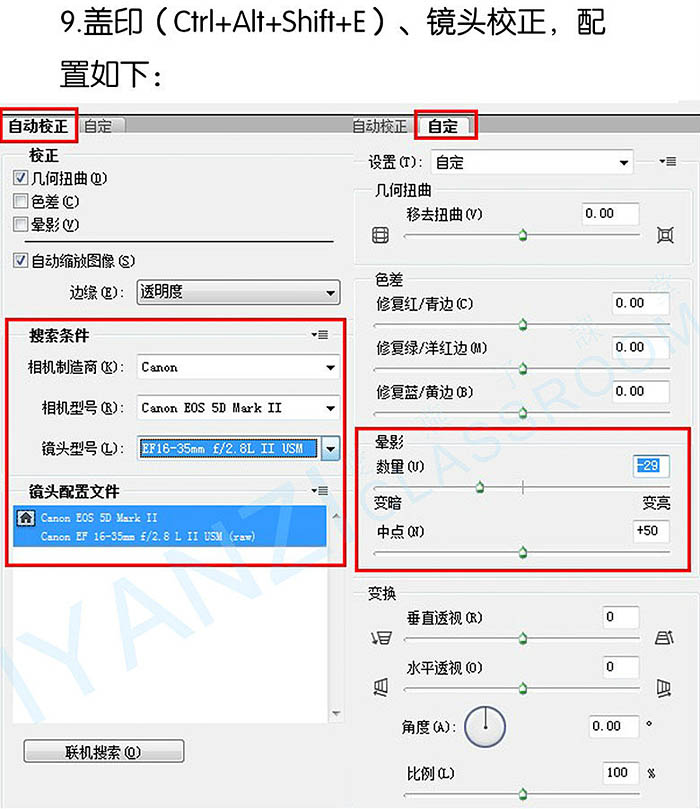
十、复制一层,调整图层混合模式为“正片叠底”,添加蒙版,绘制蒙版并调整图层不透明度。
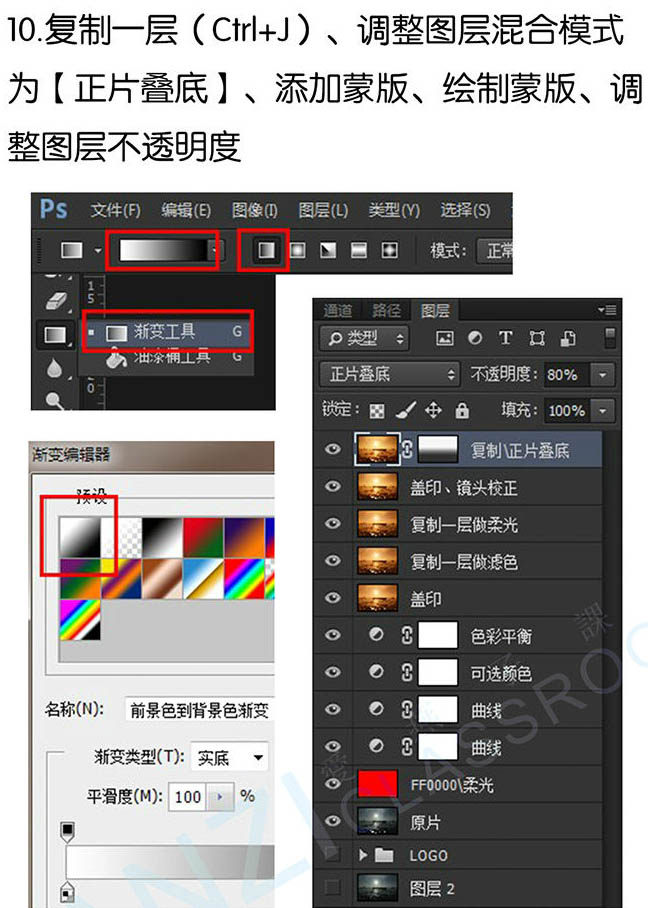
十一、最后盖印图层,适当锐化一下。
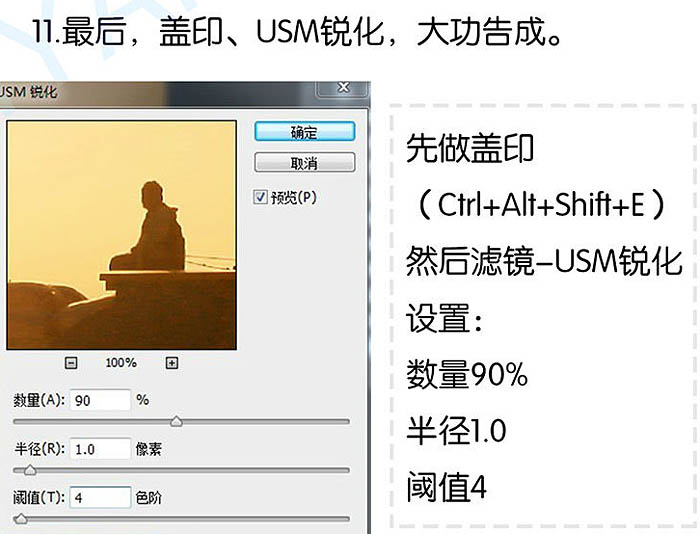
最终效果:

加载全部内容