制作暴风雪效果的Photoshop滤镜教程
软件云 人气:0
一、在Photoshop中开一张有雪景的图像,当然不是雪景也没有关系,只是如果图片上本来就有点雪会更有气氛。
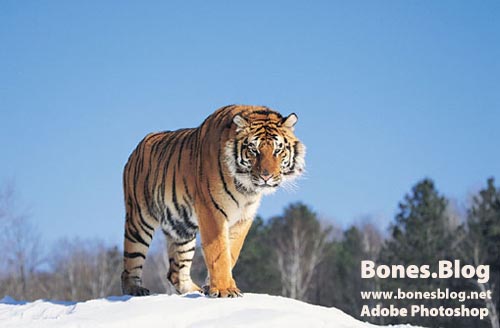
二、将背景图层进行复制,执行“滤镜>像素化>点状化”命令,在弹出的“点状化”对话框中设定如下图所示。在这里“单元格大小”的设定决定了雪片的大小。

三、单击“确定”按钮,得到结果如下图所示。

四、 执行“图像>调整>阈值”命令,在“阈值”对话框中设定如下图所示。在这里,“阈值色阶”的大小,决定了雪花的多少。
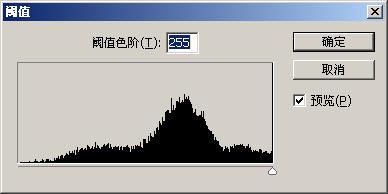
五、 单击“确定”按钮,得到结果如下图所示。
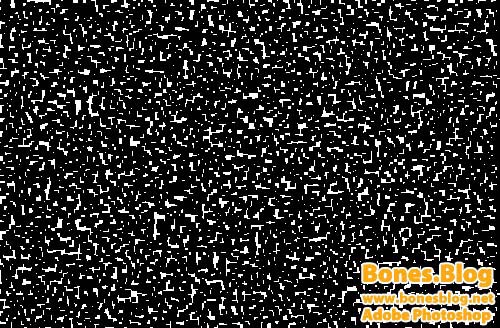
六、 将“背景 副本”图层的图层混合模式改为“滤色”,结果如下图所示。

七、 执行“滤镜>模糊>动感模糊”命令,在“动感模糊”对话框中设定飘雪的方向(角度)和飘雪的速度(距离)。

八、 单击“确定”按钮,得到结果如下图所示。

九、使用将前景色设定为白色,使用画笔在“老虎”的背上进行绘制,可以得到积雪的效果。

十、可以将飘雪的图层复制一个,再稍稍的错位一下,就可以做成下雪的动态画面了。

加载全部内容