制作绿色玉质饰品图案的Photoshop教程
软件云 人气:0本文的教程其实都是一些最基础的操作。如用滤镜来制作圆环,用图层样式来制作漂亮的浮雕效果等。运用的都是一些基础,不过能够灵活运用就可以做出非常不错的效果图。 最终效果

一、新建一个600 * 600 像素的文件,背景选择透明。
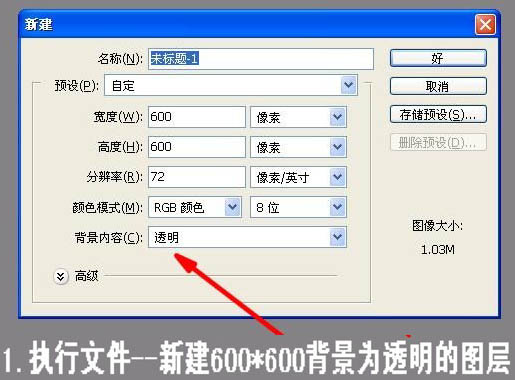
二、用矩形选框工具在图层的中央画一个方框,方框的宽窄决定了玉环的宽度。注意左右一定要到边,否则玉环有缺口。
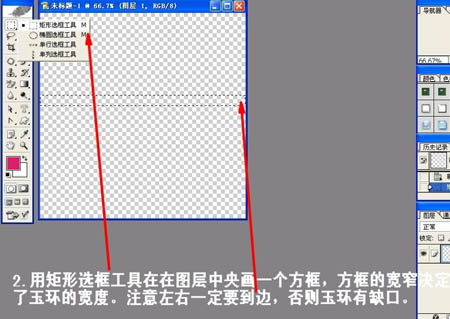
三、把选区填充颜色,选择自己喜欢的颜色。
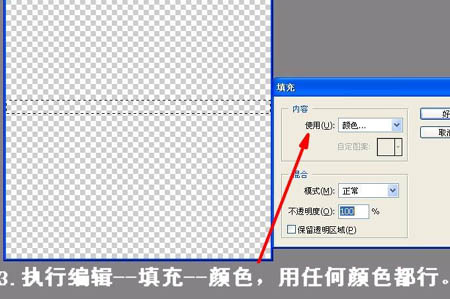
四、按Ctrl + D 取消选区。
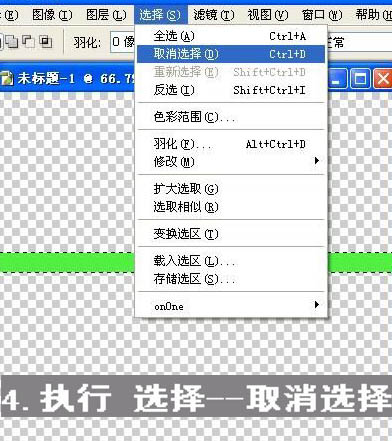
五、执行:滤镜 > 扭曲 > 极坐标。
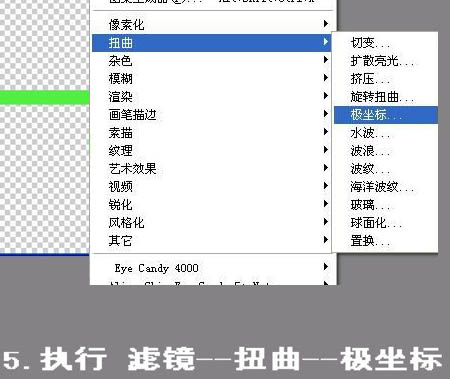
六、在弹出的窗口选择“平面坐标到极坐标”。
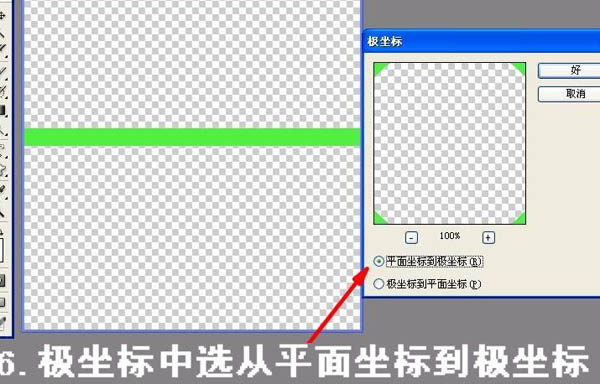
七、执行滤镜后的效果如下图。
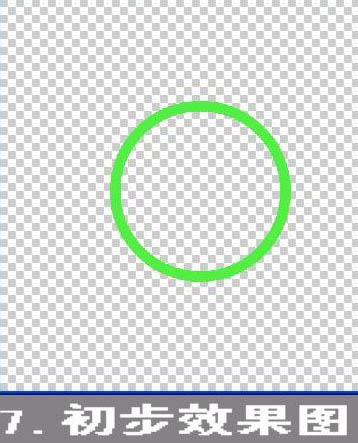
八、执行:图像 > 图层样式 > 内阴影,参数设置如下图。
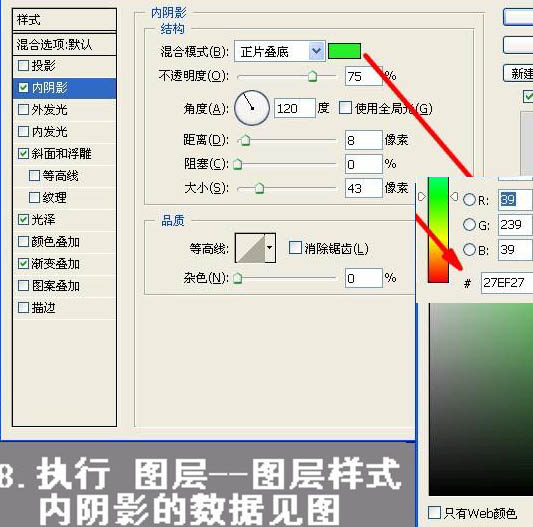
九、选择斜面和浮雕,参数设置如下图。
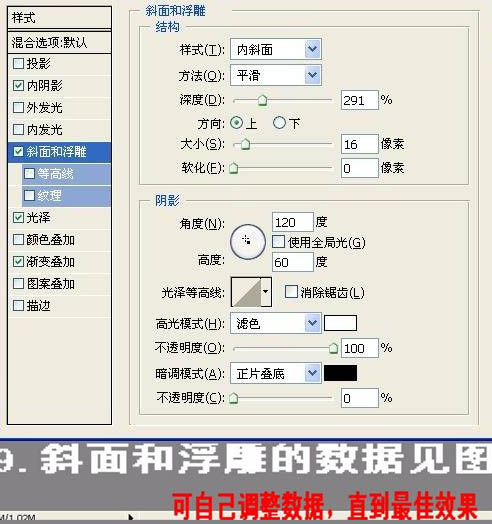
十、光泽的参数设置。
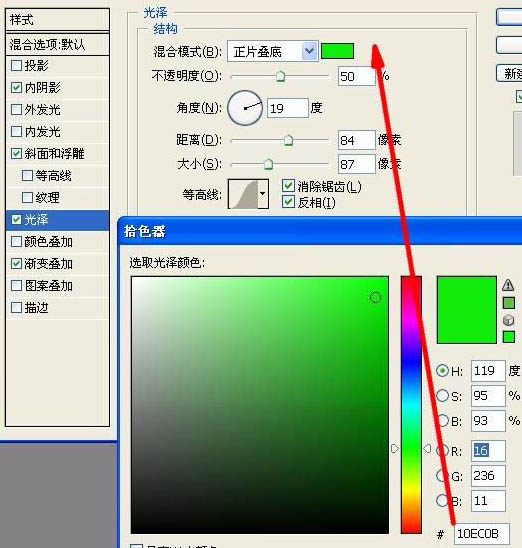
十一、选择渐变叠加,参数设置如下图,确定后选择右边的“新建样式”按钮,添加到样式面板。
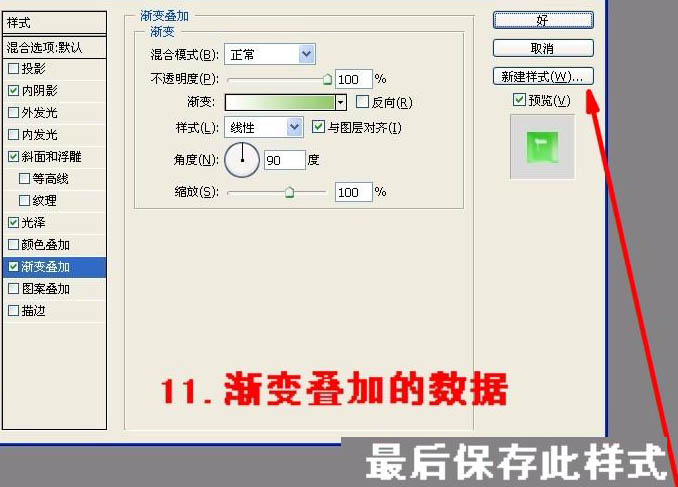
十二、再建一个背景透明的文件,用自定义形状,画一个图形。加上刚才保存的图层样式。可以适当改变里面的数值。然后移到玉环的文件里面,适当放好位置,完成最终效果。
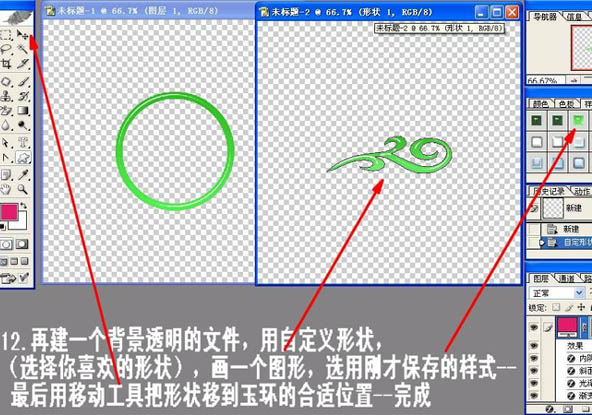
最终效果:

加载全部内容