Photoshop调制梦幻仙境特效的蓝色照片
软件云 人气:0
最终效果

一、打开原图素材,创建渐变映射调整图层,做黑灰色线性渐变,颜色设置如下图,确定后把图层混合模式改为“叠加”。
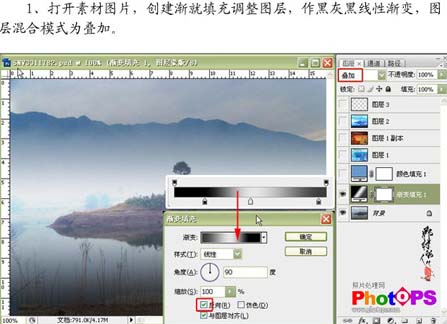
二、创建纯色填充调整图层,颜色选择:#6699cc,确定后把图层混合模式改为“叠加”。
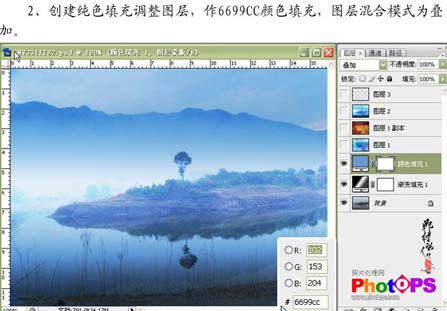
三、打开下图所示的素材,拖进来,适当的调整大小,然后把图层混合模式改为“叠加”。


四、按Ctrl + J把刚才操作的图层复制一层,按Ctrl + I反相,然后把图层混合模式改为“柔光”。

五、新建一个图层,按Ctrl + Alt + Shift + E盖印图层,执行:图像 > 应用图像操作,通道:蓝色,混合:实色混合,不透明度:6%。

六、新建一个图层,适当的用星光笔刷点缀一些星星,完成最终效果。

加载全部内容