Photoshop调出黄色强光照射的照片色彩
软件云 人气:0本教程的效果视觉感比较突出。大致调色过程:先通过一些图像处理,把图片适当压暗,聚好光。然后使用光照效果及调色工具调色即可。原图

最终效果

一、打开原图素材,把背景图层复制一层,执行:图像 > 应用图像,参数设置如下图。
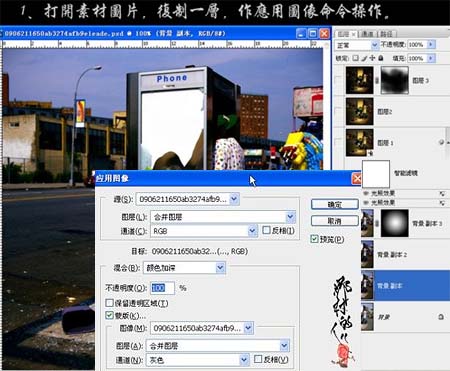
二、把当前操作图层复制一层,再执行:图像 > 应用图像,参数设置如下图。
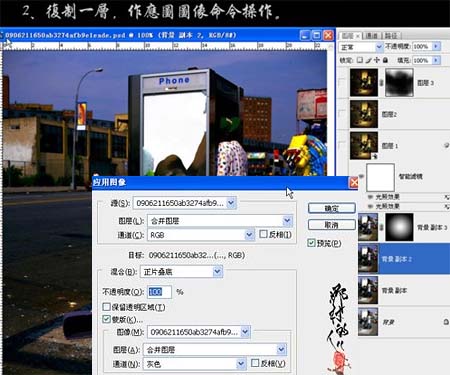
三、把当前图层复制一层,执行:图像 > 应用图像,参数设置如下图,确定后加上图岑蒙版,选择渐变工具,颜色设置为黑白,拉出透明到黑色径向渐变。
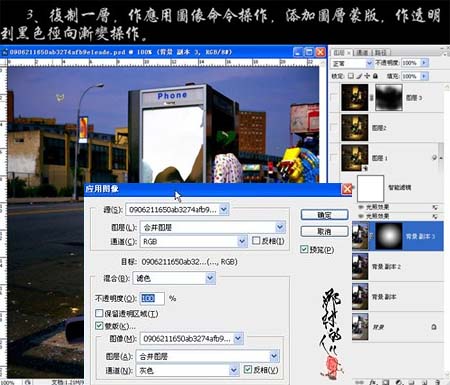
四、新建一个图层,按Ctrl + Alt + Shift + E 盖印图层,执行:滤镜 > 智能滤镜。再执行:滤镜 > 渲染 > 光照效果,参数设置如下图。

五、再执行:滤镜 > 渲染 > 光照效果,参数设置如下图。
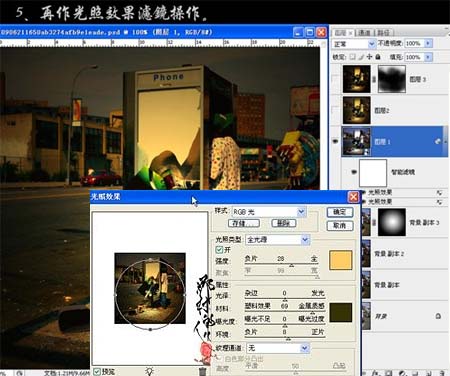
六、新建一个图层,盖印图层,适当的把图层锐化一下。
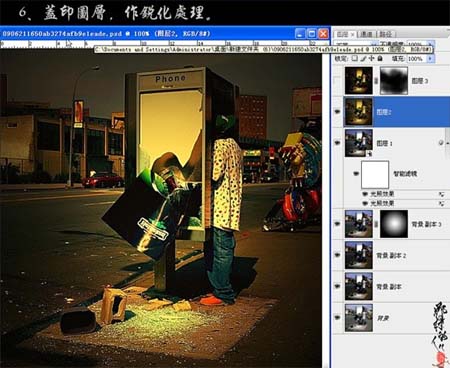
七、新建一个图层,盖印图层,执行:图像 > 应用图像,参数设置如下图。确定后加上图层蒙版,用黑色画笔擦去不需要操作的部位。
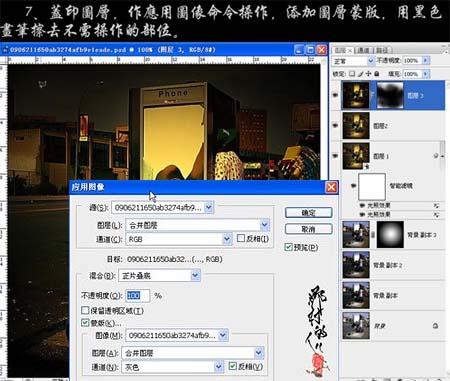
八、创建色彩平衡调整图层,参数设置如下图,确定后,完成最终效果。
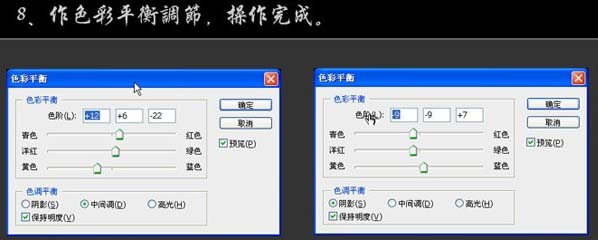
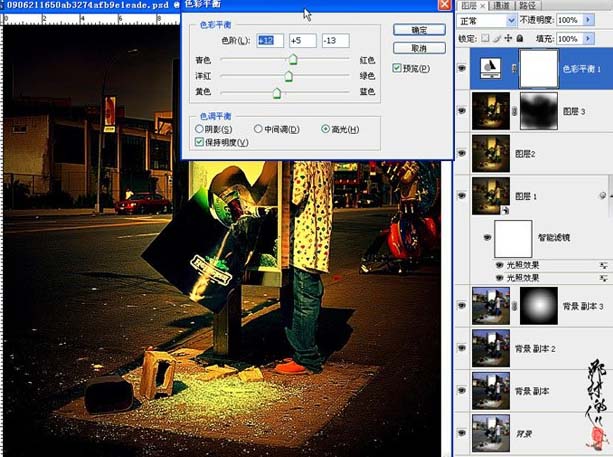
加载全部内容