Photoshop合成青绿色古画签名照片
软件云 人气:0本教程的签名效果非常古典。作者基本上都是用古典素材组合而成的,如水墨背景,古装人物,古典边框等。制作的时候除了溶图之外,还需要把握好整体的色调。最终效果

一、用照片处理软件Photoshop新建一个700 * 280像素的文档。
二、打开下图所示的水墨背景素材,拖进来,适当摆好位置。按Ctrl + U 调整色相/饱和度。参数设置如下图。图示为参考,具体数值视情况而定。

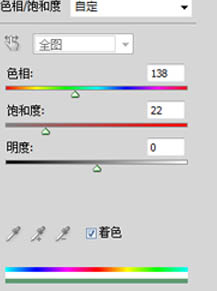
三、打开下图所示的人物素材,拖进来,放到水墨的墨迹圈内。调好位置,用橡皮工具擦去墨迹圈以外的部分,大致效果如下图。


四、打开下图所示的人物素材,放到水墨素材的下面。适当调整好大小后。再调整水墨素材的不透明度。用橡皮轻轻擦去遮挡的人物部分。
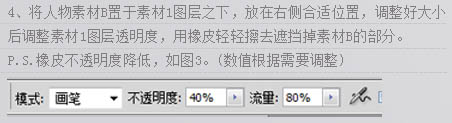

五、打开下图所示的素材,放到水墨素材的下面,图层混合模式改为“柔光”,用橡皮擦去不需要的部分。

六、打开下图所示的素材,放到合适位置,图层混合模式改为“叠加”。
七、打上签名文字。


八、打开下图所示的边框素材,放在合适位置,图层混合模式改为“柔光”。
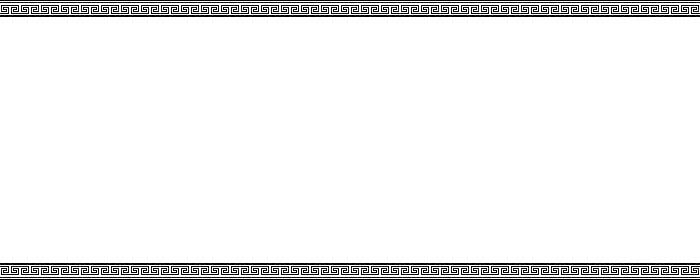
九、简单给右边的人物磨皮:执行:滤镜 > 杂色 > 减少杂色。确定后再创建亮度/对比度及色彩平衡调整图层,参数设置如下图。
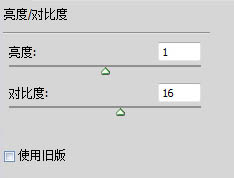
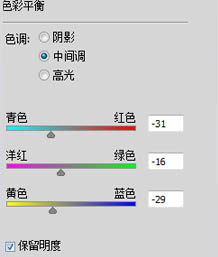
最后修饰下细节,完成最终效果。

加载全部内容