Photoshop制作经典怀旧非主流男生签名照片
软件云 人气:0原图素材为手机拍摄的图片,像素不是很好人物看上去比较模糊。因此处理的时候尽量多调色,人物部分不需要太多的处理。局部如天空部分可以换上其它天空素材。总体看上去简洁自然即可。最终效果

原图

一、打开原图素材,把背景图层复制一层,图层混合模式改为“滤色”,不透明度改为:80%,效果如下图。
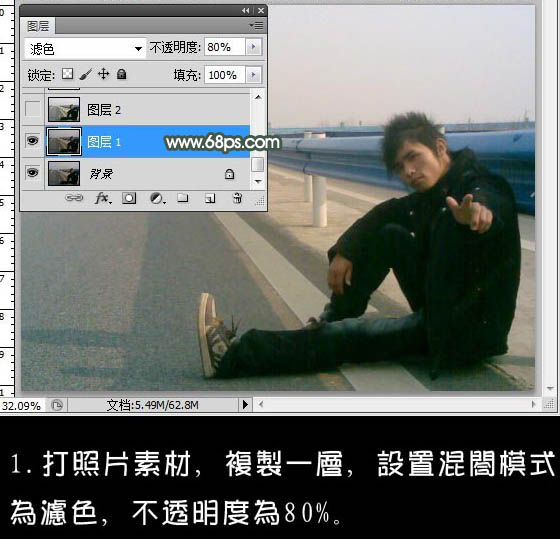
二、创建照片滤镜调整图层,选择滤色,参数及效果如下图。
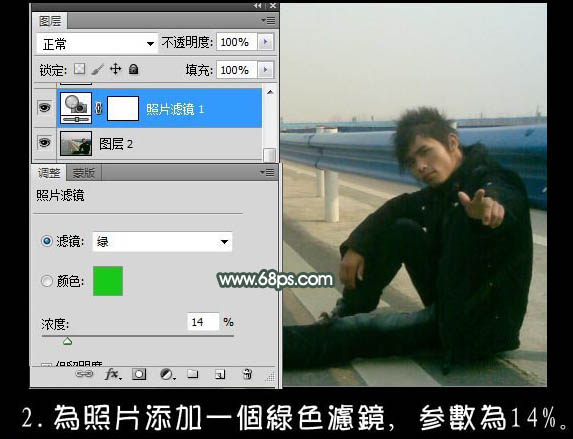
三、创建可选颜色调整图层,对红,蓝,青进行调整,参数设置如下图。
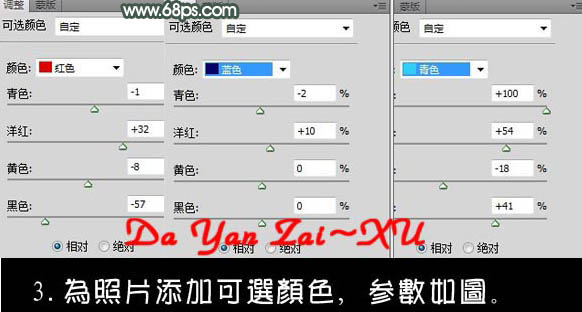
四、新建一个图层,填充颜色:#32004a,确定后把图层混合模式改为“排除”,不透明度改为:10%,效果如下图。

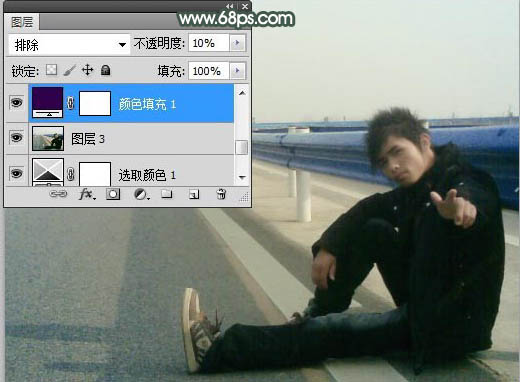
五、由于背景太单调,打开下图所示的云彩素材,拖进来,适当按Ctrl + T 调整大小。确定后添加图层蒙版,选择渐变工具由上至下拉出黑白线性渐变。

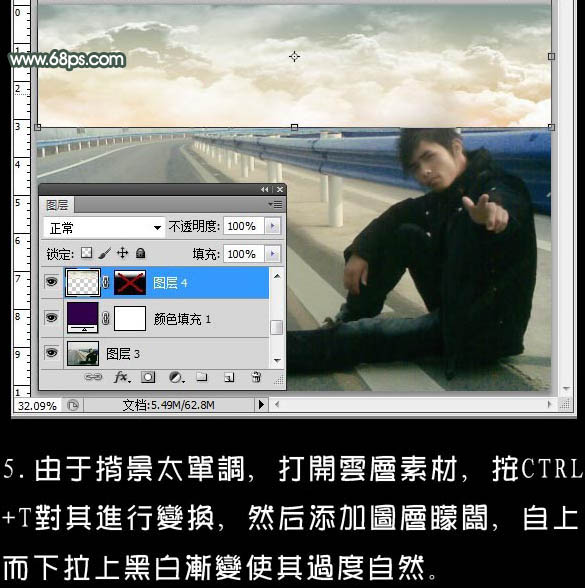
六、新建一个图层,按Ctrl + Alt + Shift + E 盖印图层。然后创建可选颜色调整图层,参数设置如下图,确定后用黑色画笔把人物部分擦出来,效果如下图。
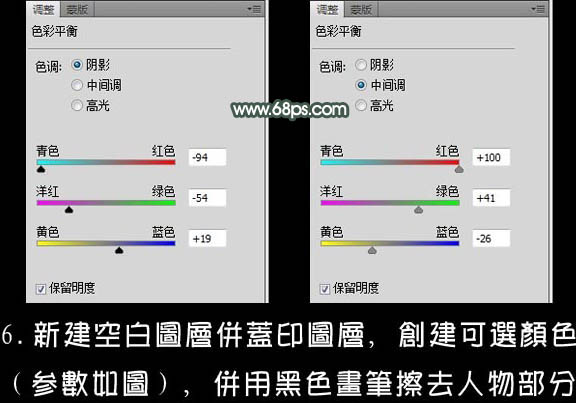

七、创建曲线调整图层,对红,绿,蓝进行调整,参数设置如下图。确定后把图层混合模式改为“叠加”,不透明度改为:20%,效果如下图。
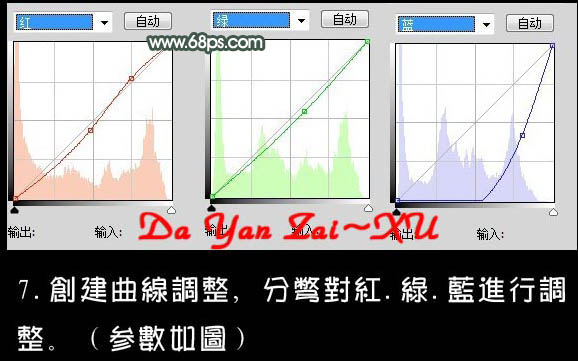
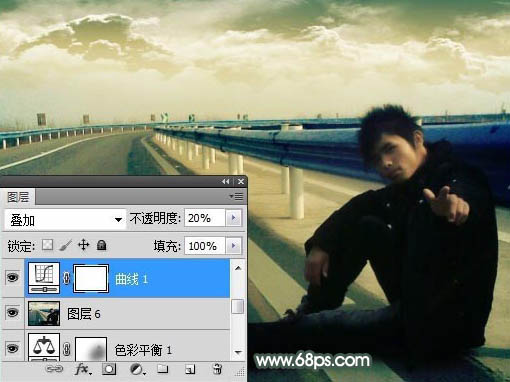
八、创建照片滤镜调整图层,选择加温滤镜85,参数设置及效果如下图。
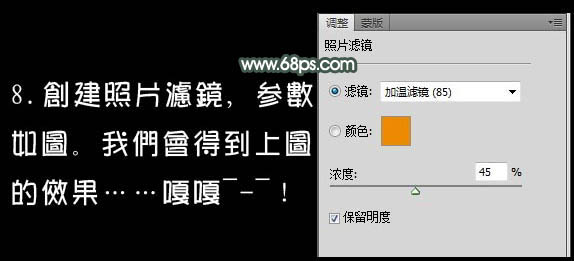

九、创建照片滤镜调整图层,选择水下滤镜,参数设置如下图。确定后把图层混合模式改为“柔光”,不透明度改为:50%,效果如下图。


十、新建一个图层,为照片加上暗角,然后处理一下细节,再加上装饰文字,完成最终效果。
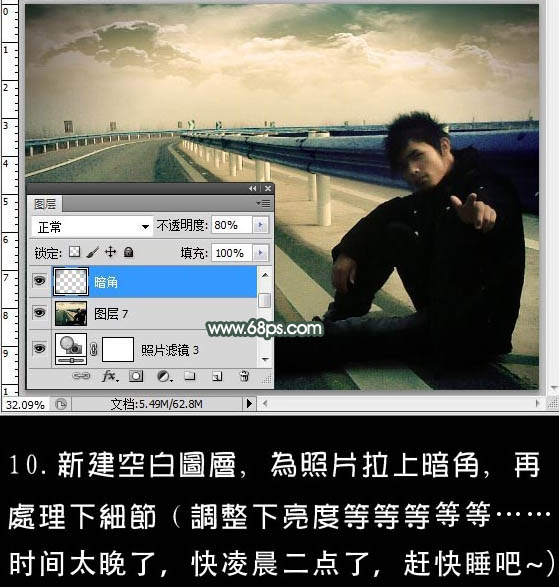
最终效果及图层参照如下图:

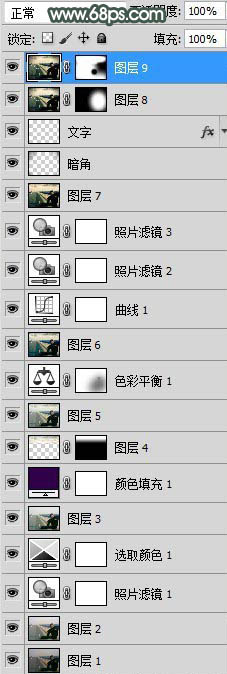
加载全部内容