Photoshop制作啤酒字
. 人气:0本ps教程学习如何用ps制作液体啤酒字效,主要用到了滤镜和图层样式,先看效果图。

新建文档750x650像素,背景白色,随便弄个背景拖入文档中。输入文字,字体cooper std,尺寸400点。
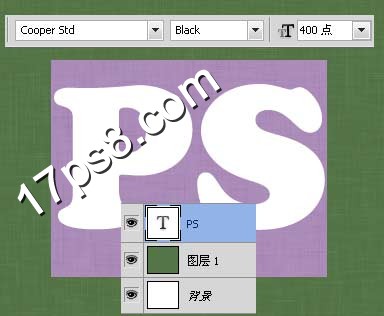
添加几个图层样式。


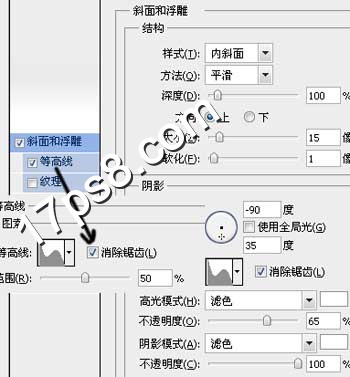
效果如下。

新建图层填充黑色,滤镜>像素化>铜版雕刻。

与文字层形成剪贴蒙版,效果如下。

图层模式改为柔光,效果如下。

下面给啤酒加一些泡沫。新建图层,画一个白色矩形。

形成剪贴蒙版。

右击转为智能对象,添加图层样式。
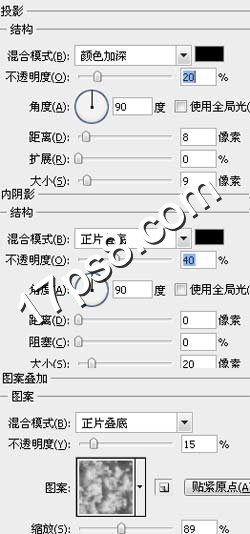
效果如下。

滤镜>扭曲>波浪。

效果如下。

下面我们制作酒杯上的水珠,新建图层形成剪贴蒙版,用白色笔刷随意点几下。
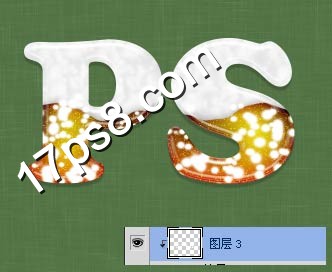
添加图层样式。
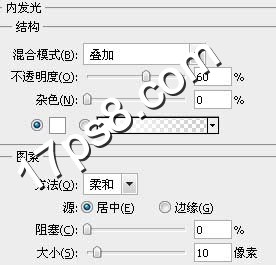
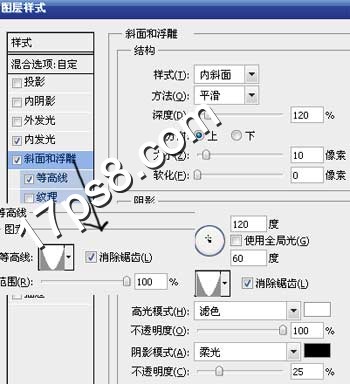
之后把填充归零,最终效果如下,本ps教程结束。

加载全部内容