Photoshop制作创意的云朵图案艺术字教程
有烟飘过 人气:1本教程主要使用Photoshop制作云彩图案效果的艺术字教程,教程主要使用云彩笔刷来完成,喜欢的朋友让我们一起来学习吧。
教程素材:http://bbs.16xx8.com/thread-163707-1-1.html
先看看效果:

1.新建文档,设置前景色为#3497b6,背景色为#97d5e6,拉一个从上到下的径向渐变。
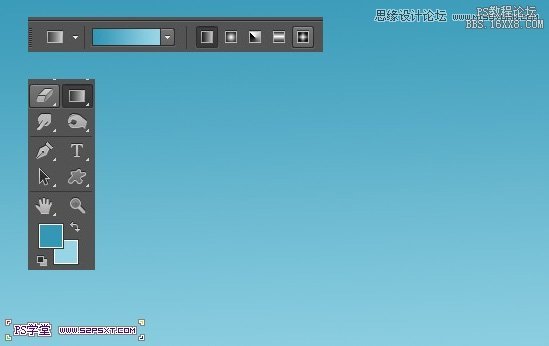
2.我们用白色字体打出文字,字体选择你喜欢的就行,尽量粗点的字体。
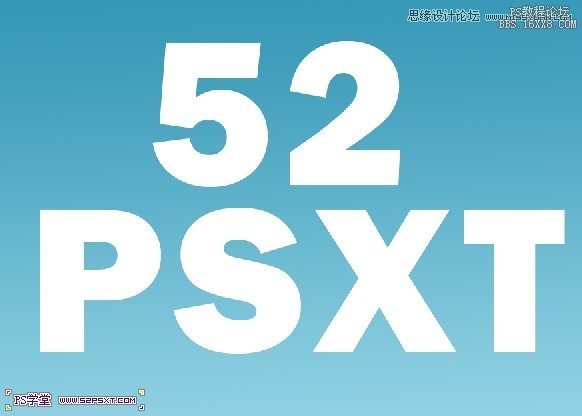
3.我们按住ctrl键点击字体图层,得到字体选区。在字体图层上新建图层“字体云彩”
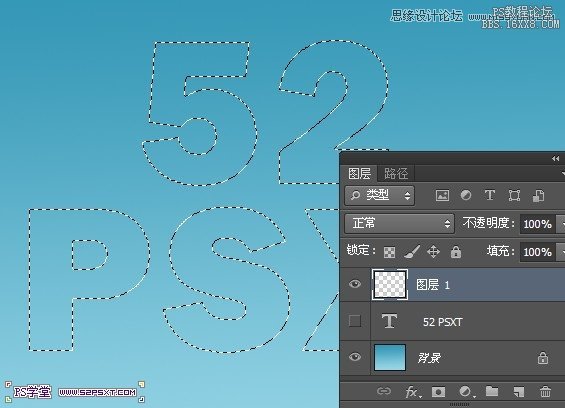
4.编辑--预设管理器,载入素材中提供的云彩画笔,用画笔在“字体云彩”上做出效果,ctrl+D取消选区

5.选择橡皮擦工具,设置如下:

6.我们右击字体图层,创建工作路径,确保选择的是“字体云彩”,右击描边路径,再右击删除路径。
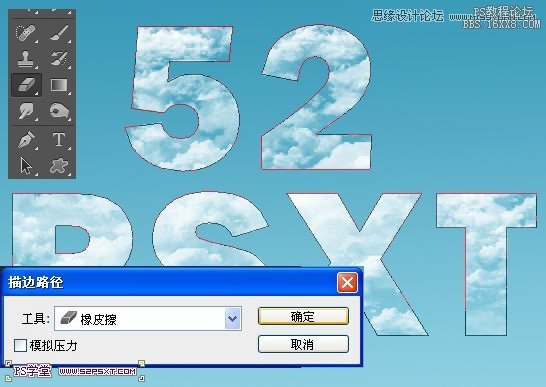

7.最后我们在字体图层下新建图层,用云彩画笔做出背景云彩的效果,图层不透明度30%。
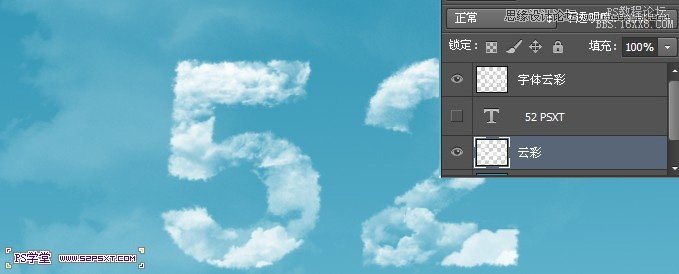
最终效果图

加载全部内容