文字设计,制作一款底部喷出彩虹效果的文字
浅浅 人气:0通过PS制作七彩彩虹色彩的文字,文字效果特别赞,同学们可以通过教程跟着来练习一下,凡是文字设计的教程同学们都可以仔细学一下,一定会设计有所帮助,看到教程不要觉得不想练习,只有多练习,才可以从容应对各种教程,具体如何做还是要通过教程制作一下,相信你会做的更好。
效果图:
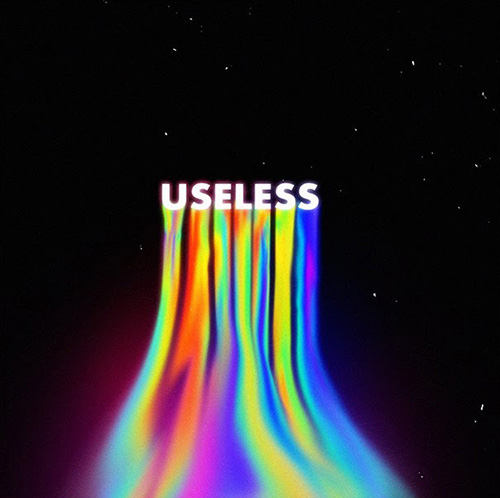
操作步骤:
1、新建文档。
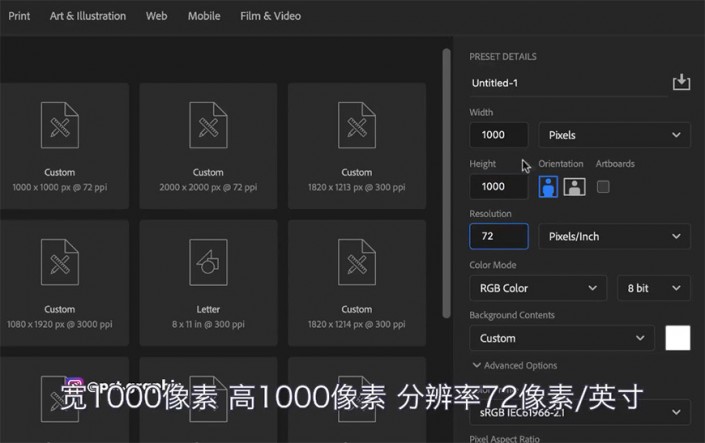
2、新建纯色层及文字,右键文字图层栅格化。
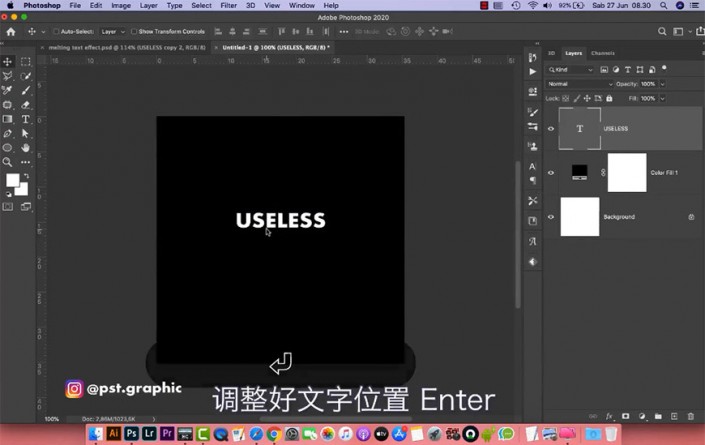
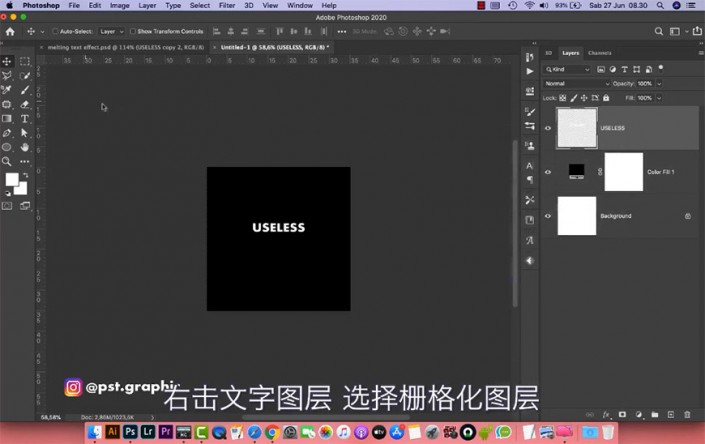
3、用矩形选框工具选中文字底部并复制,用自由变换工具调整。
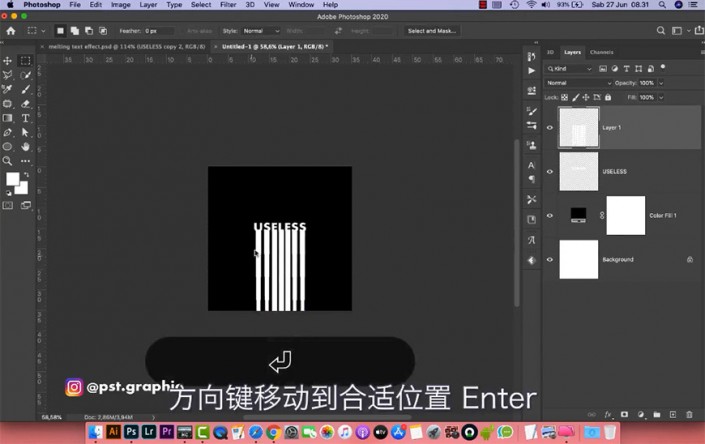
4、导入素材并添加剪切蒙版。

5、添加渐变映射并剪切。
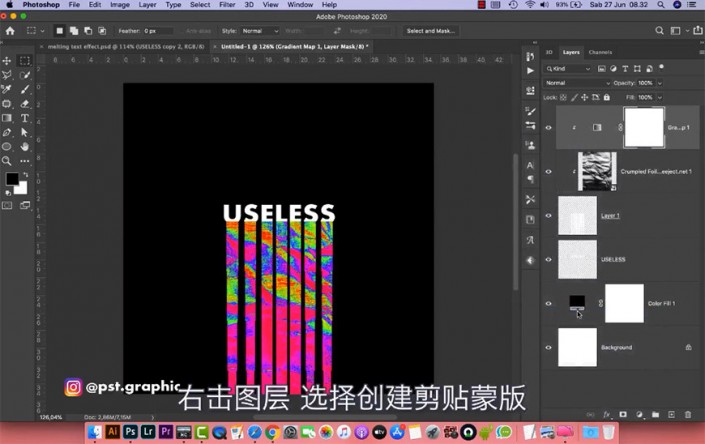
6、调整素材的大小位置。

7、合并顶部三图层。
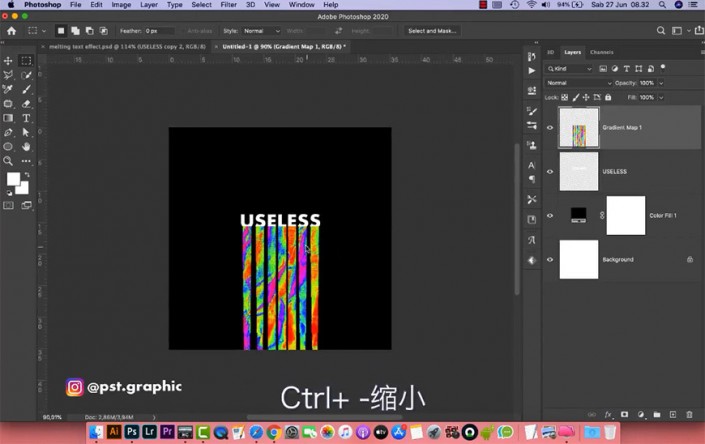
8、使用涂抹工具进行涂抹。
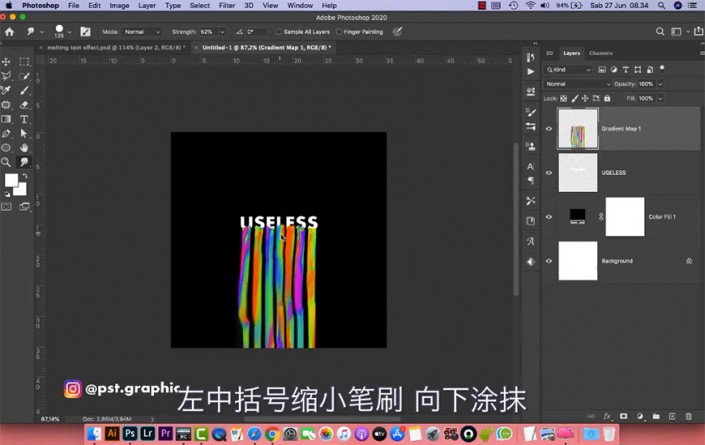
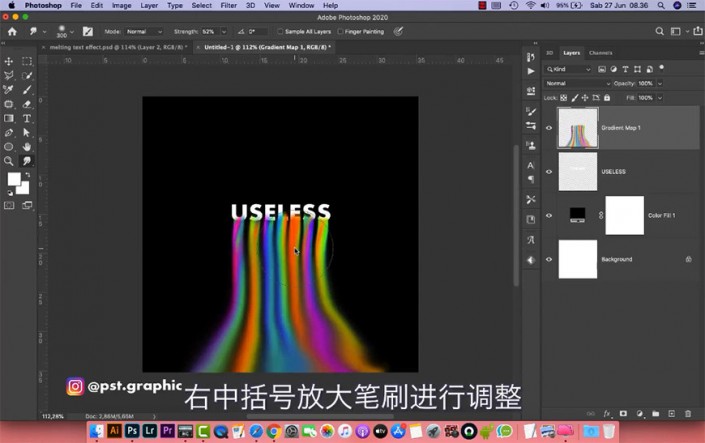
9、把渐变层移至文字层下方,复制两层渐变层,点击图像-应用图像,调整图层模式并添加高斯模糊。
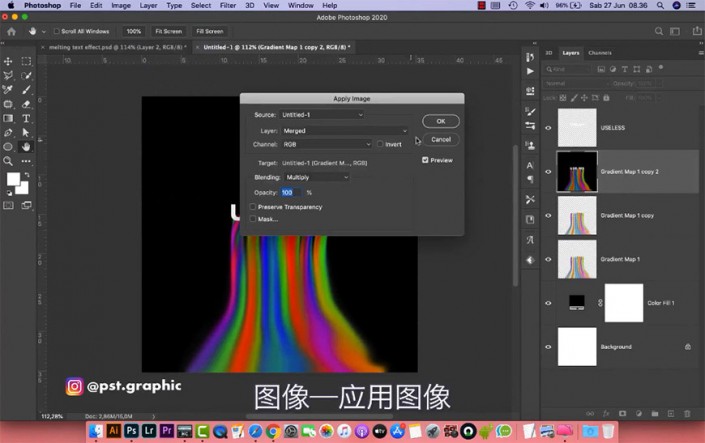
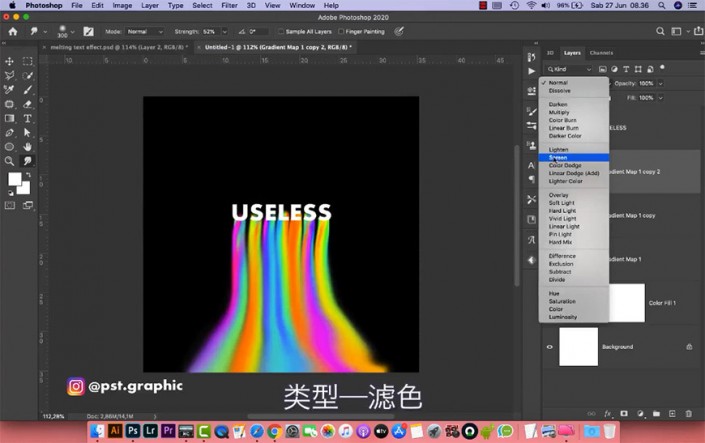
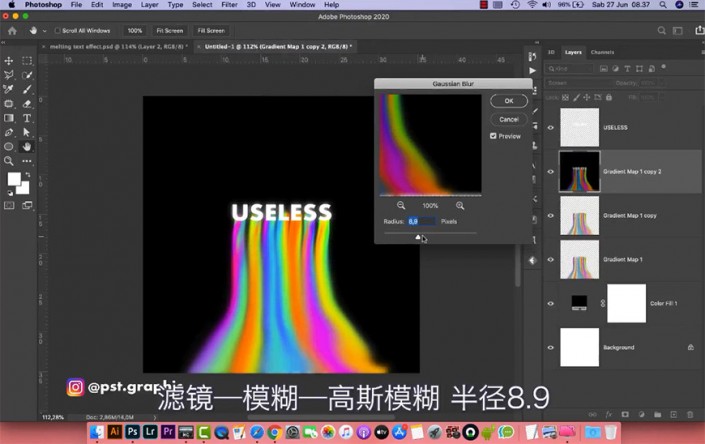
10、新建空白图层,吸取紫色和蓝色进行涂抹,调整图层模式。
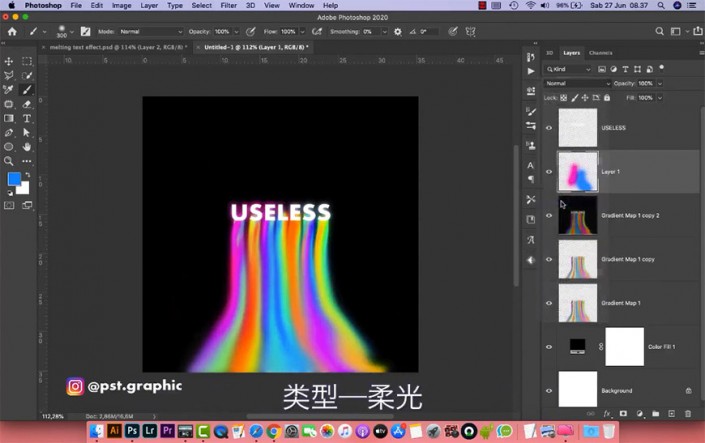
11、在纯色层上方新建图层,吸取颜色进行涂抹。
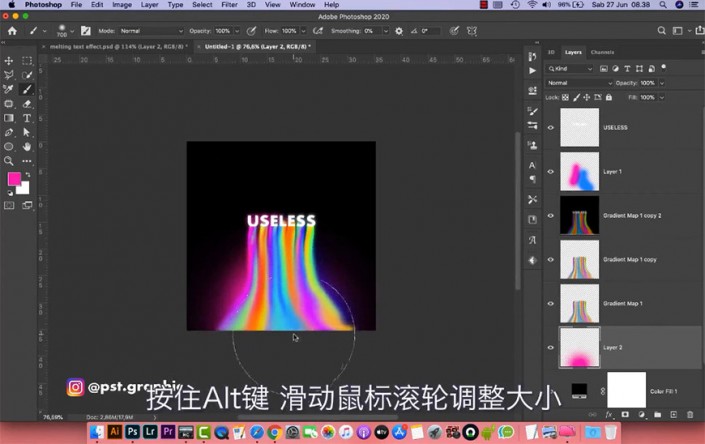
12、在文字层上方导入素材,调整大小位置及曲线,创建蒙版并涂抹白色部分,将图层模式改为滤色。
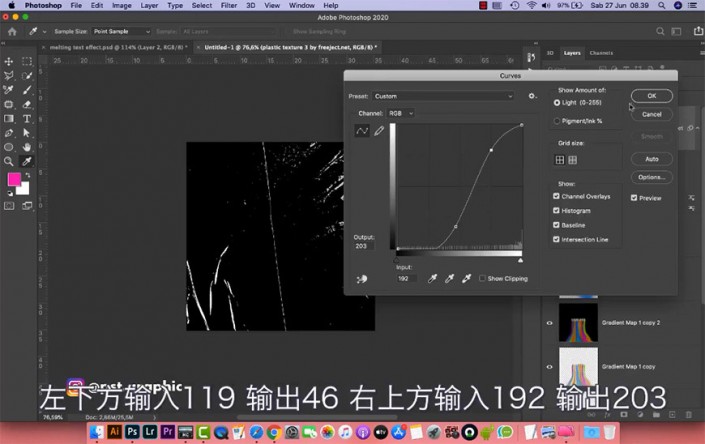
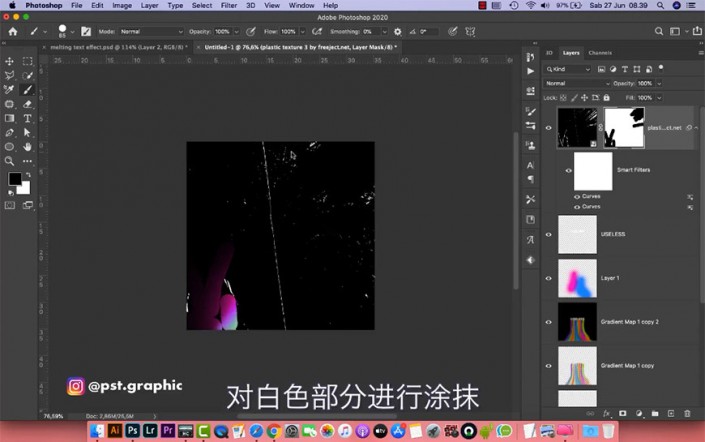
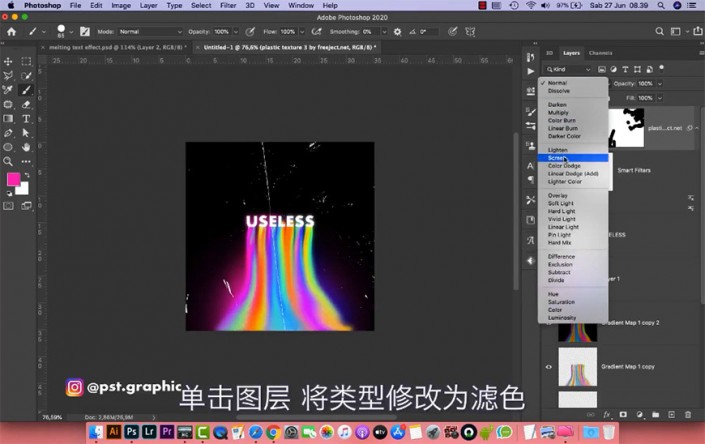
13、合并所有图层并添加滤镜。
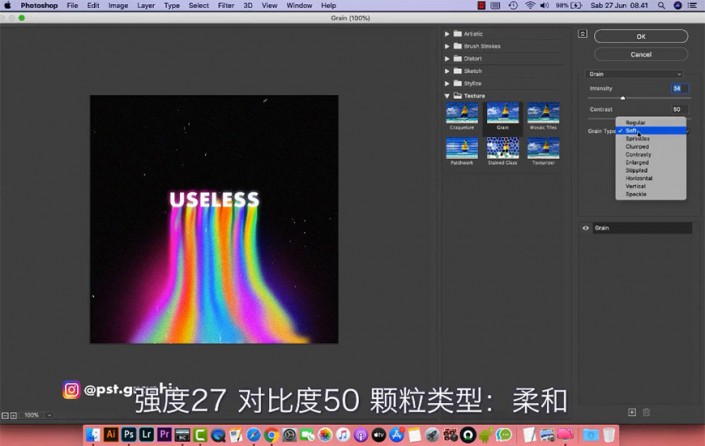
完成:
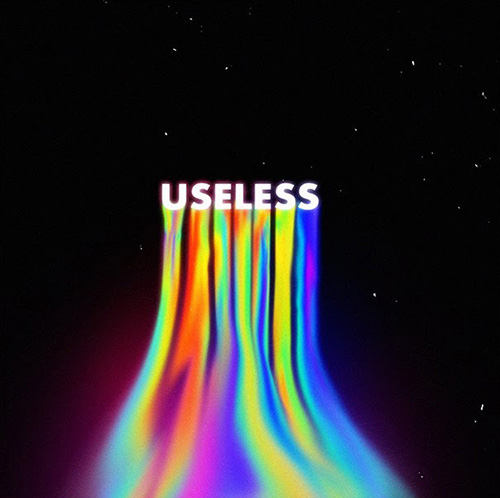
整个效果就制作完成了,五彩斑斓的彩虹甚是好看,同学们可以通过这个设计海报,或者个性文字,具体如何用就看你怎么设计了。
加载全部内容