Photoshop人物修复技巧之水嫩肤质
不详 人气:0打开一张图片

CTRL +J两次
隐藏最上一个图层、选择中间图层
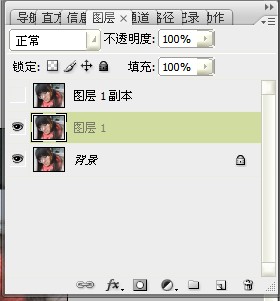
将最上边图层隐藏,选择中间图层,把图层模式改为变暗
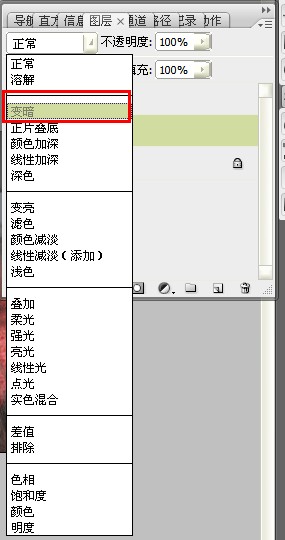
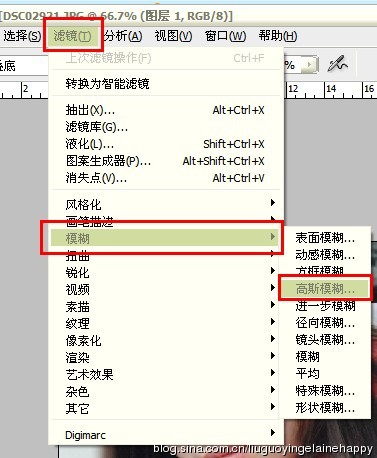
调整半径值
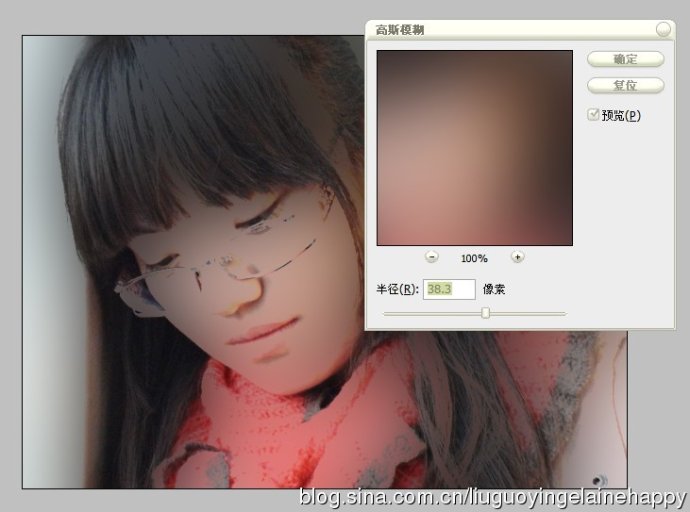
选择最上边图层
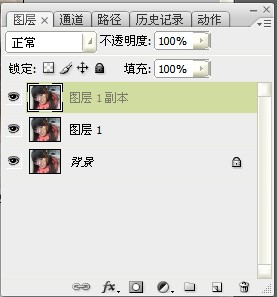
将图层模式改为变亮
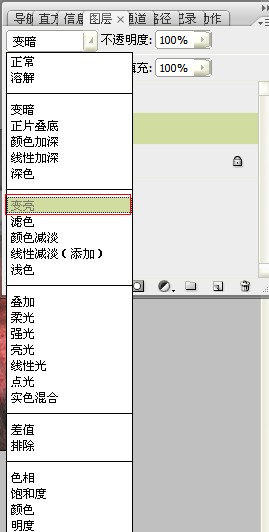
然后滤镜——模糊——高斯模糊
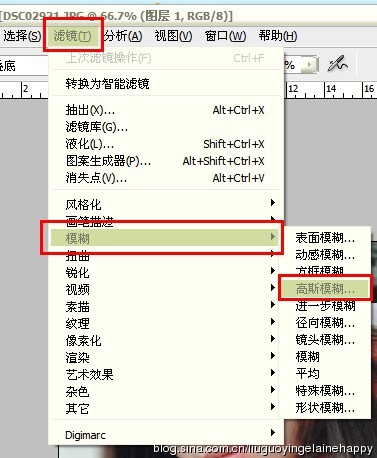
调节半径值比先前值大
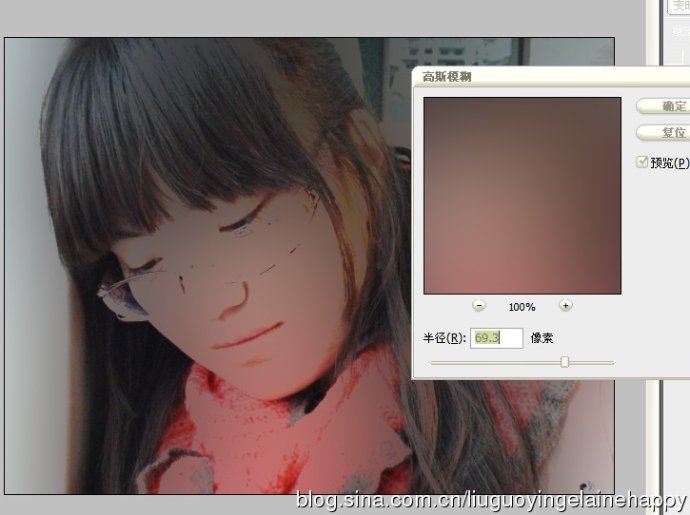
点击新建图层
将图层置于最上
按住ALT+不透明度上方的三角,弹出下拉菜单,选择合并可见图层
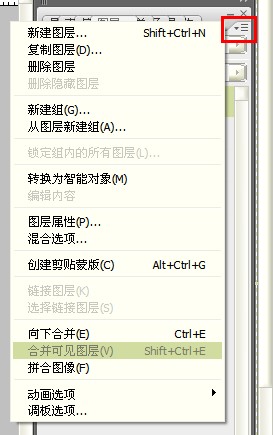
将中间两个图层隐藏,将最上一个图层添加图层矢量模板
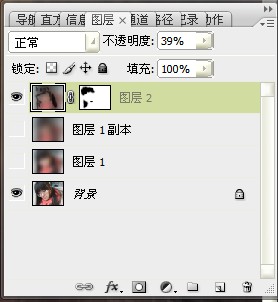
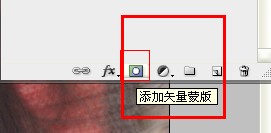
注意透明度,这样就不会显得很假
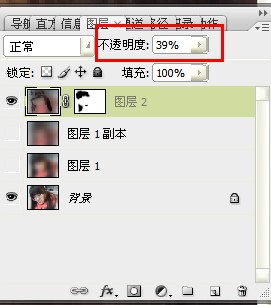
选择画笔工具,确定前景色是黑色(可以按下快捷键D)
用画笔去涂抹想显示的地方,注意调节画笔的透明度和流量。这样就可以让边缘不那么硬

最终效果图

加载全部内容