Photoshop质感通透的肤色
山鹰 人气:0我练习的效果图:

原图

面板:

步骤:
1.手工磨皮.图层1为修复画笔工具清除皮肤污点,图层2为仿制图章工具修复皮肤色块.注意工具的不透明度和硬度的设置.

2.执行曲线调整图层,提亮图像.并用画笔涂抹蒙版,使高光处不至过曝.
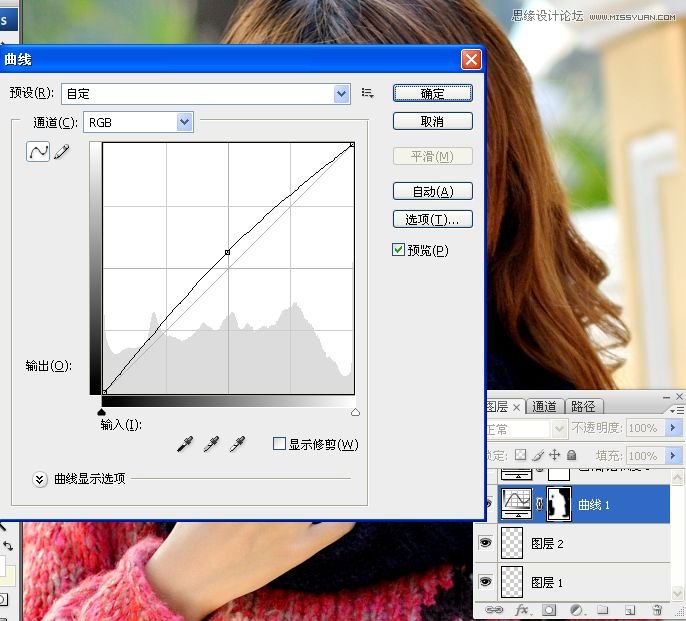
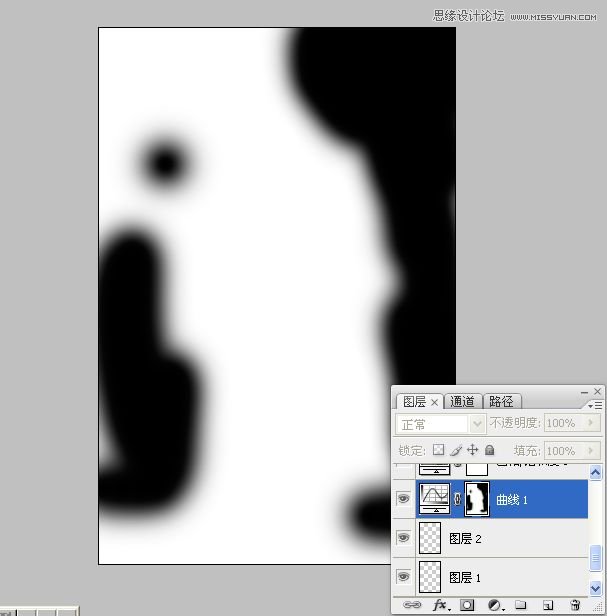
3.增加图像饱和度.
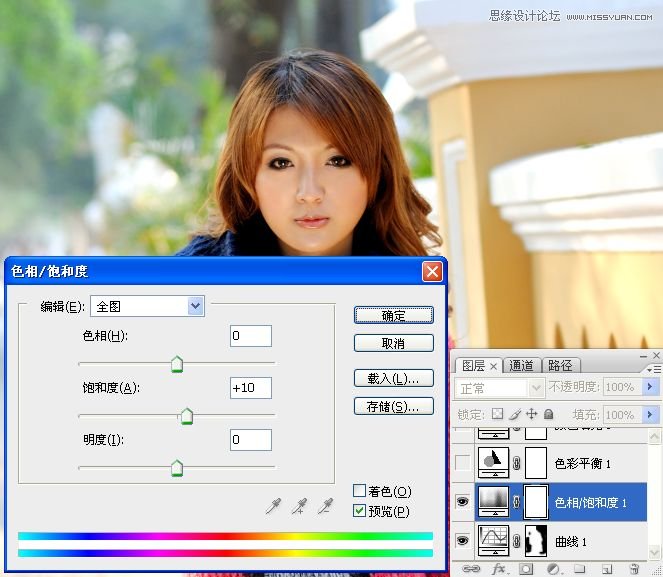

4.执行色彩平衡调整图层.
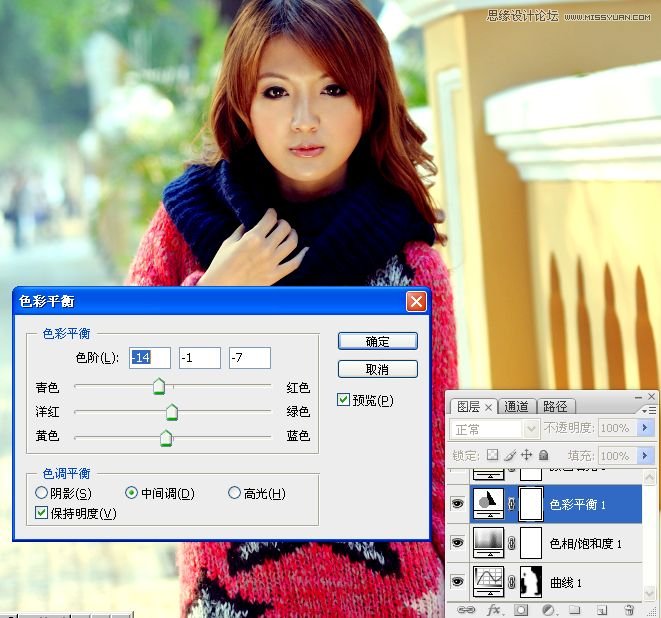
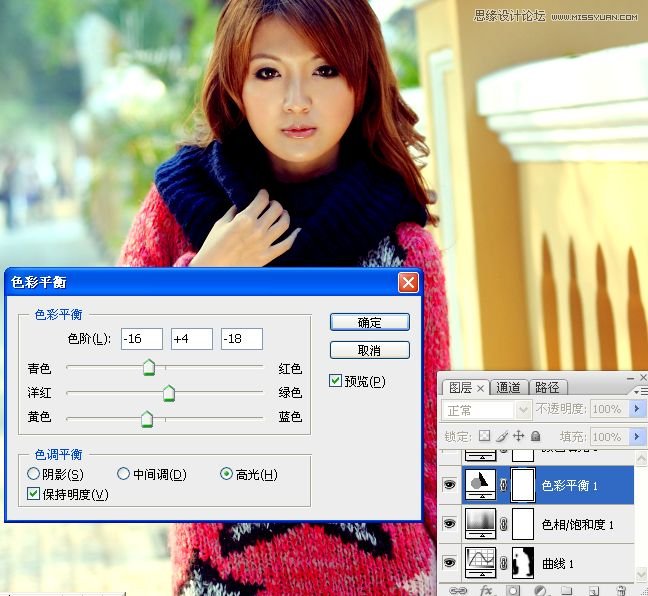
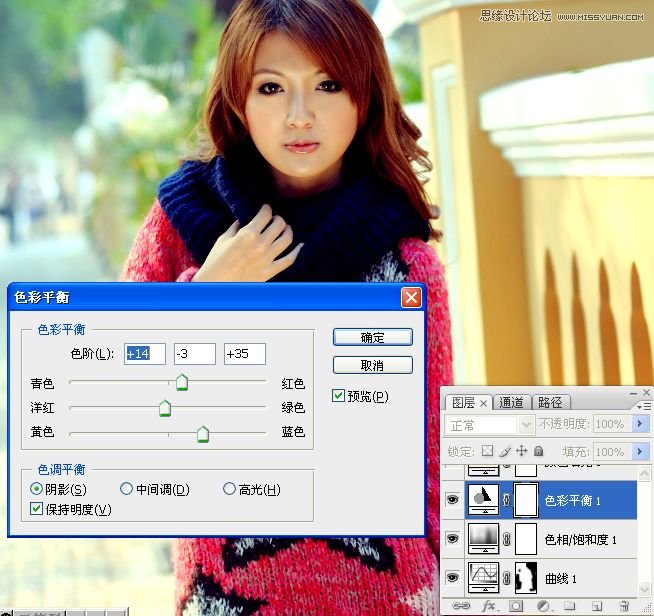
5.填充淡黄色,更改图层混合模式为变暗,降低不透明度.给高光区域变暗并上色.


6.拷贝纯色填充图层,更改混合模式为柔光,降低不透明度.

7.执行可选调整图层命令.
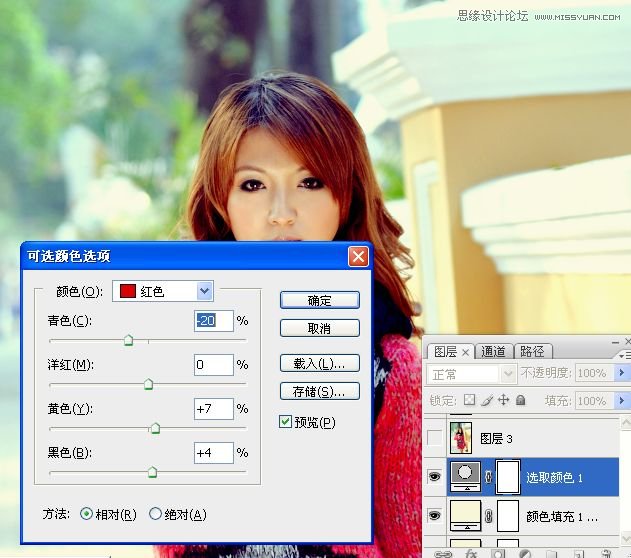

8.盖印图层,新建中性色图层,用白色画笔涂抹出高光处.


9.盖印图层,锐化.

最终效果图:

练习二:

原图:点击图像可获取原大图.

加载全部内容