Photoshop调柔美肤色
山鹰 人气:0我的练习效果图:

原图:

我的操作步骤:
1。拷贝图层。
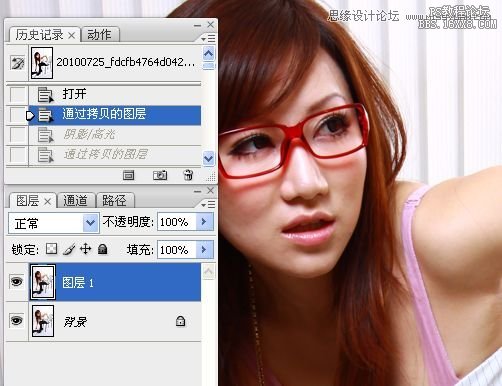
2。阴影/高光,让头发暗部细节显现。

3。再次拷贝图层。

4。色阶,白场,点击人物背景(你认为是应该是白色的地方)
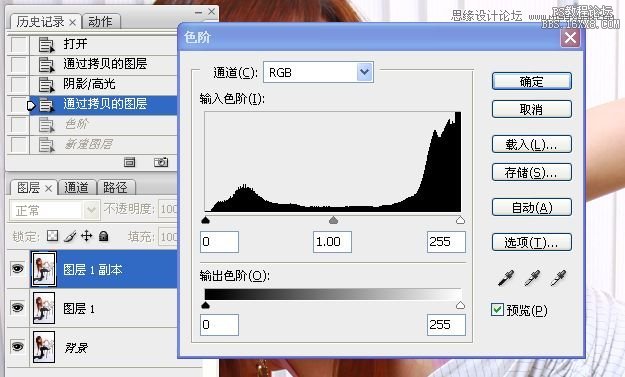

5。盖印图层。

6。应用图像。红通道,滤色。不透明度70%
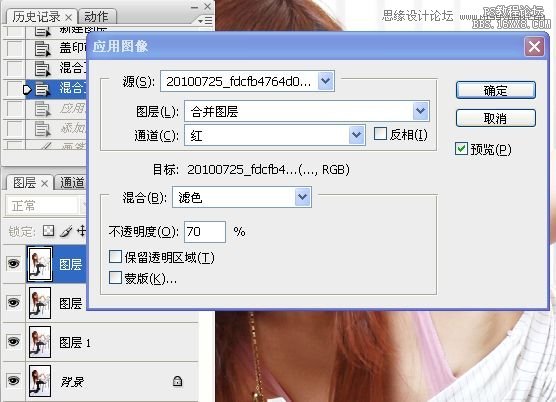

7。添加蒙版,把不需要提亮的地方擦拭。


8。盖印图层。

9。外挂滤镜人物皮肤修缮。

10。添加图层蒙版,填充黑色,用画色画笔涂抹出皮肤足可。



11。色彩平衡调整图像。
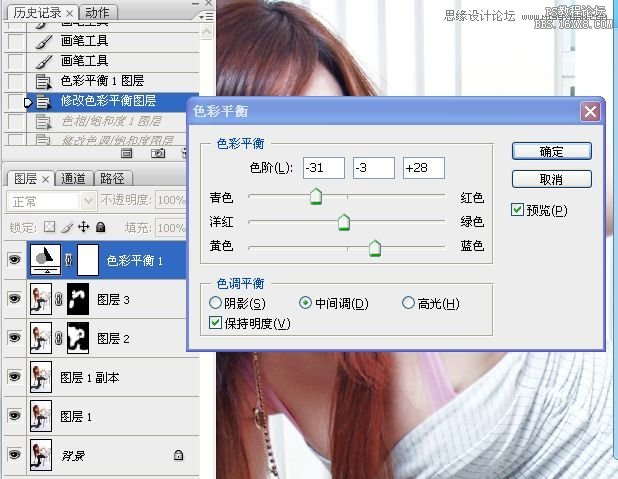
12。色相饱和度调整图像。
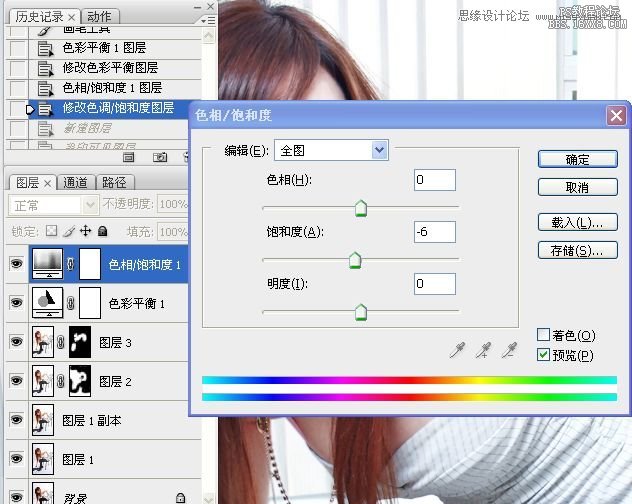
13。盖印图层,对皮肤污点处理。



14。锐化。

最终效果图

加载全部内容