利用通道给人像图片磨皮精修教程
越峰 人气:0我们都知道好的磨皮不是把皮肤的质感磨去,而是如何让皮肤细腻,那么在PS里我们可以观察RGB这3个通道的质感,我们选择模糊2个通道保留一个通道的质感可以达到这个目的,至于选哪个通道就看图片和你想要磨的效果了。
先看看效果图

原图

修补之前请习惯性的ctrl+j先复制一层,然后进行修补,修补好了之后请再复制一层

方便跟我一样的新人快速上手,通道一般在图层旁边,如果没有找到请看图二,点击窗口--通道
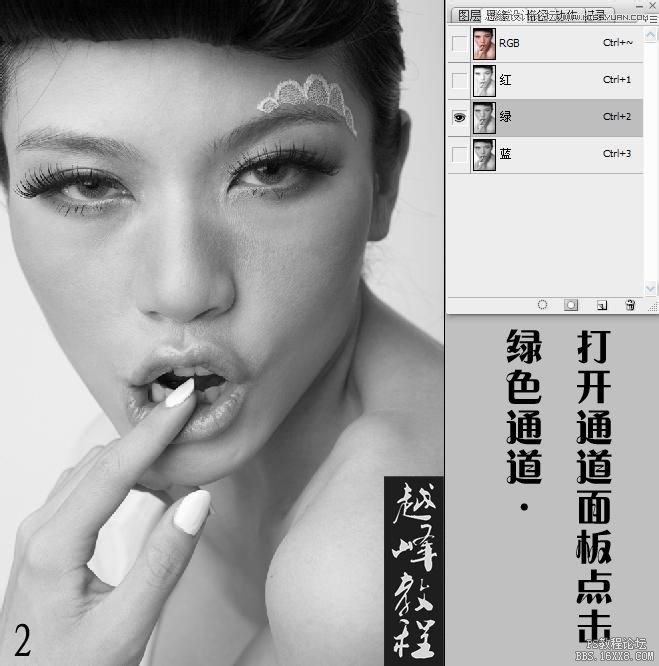
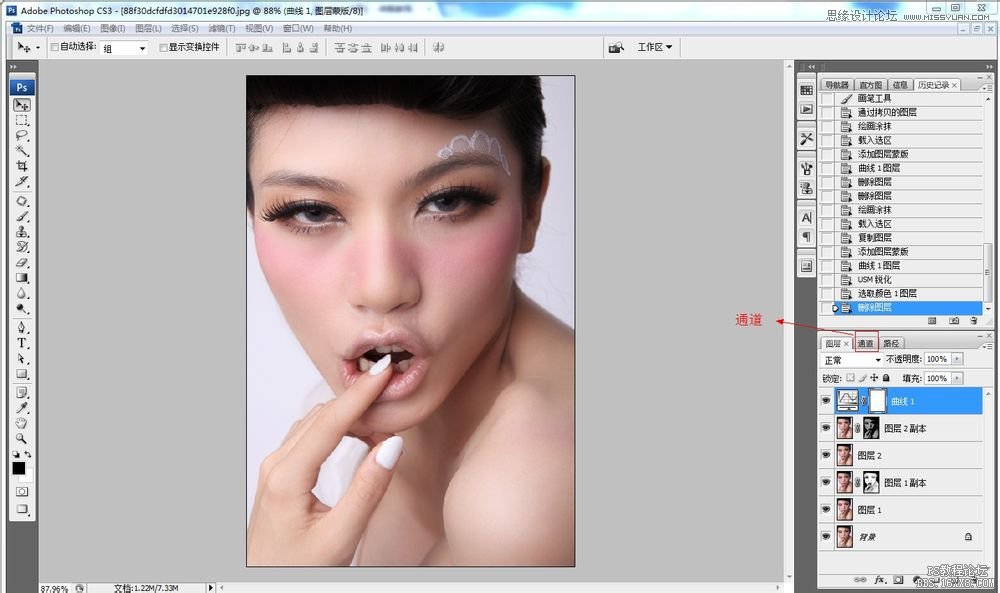
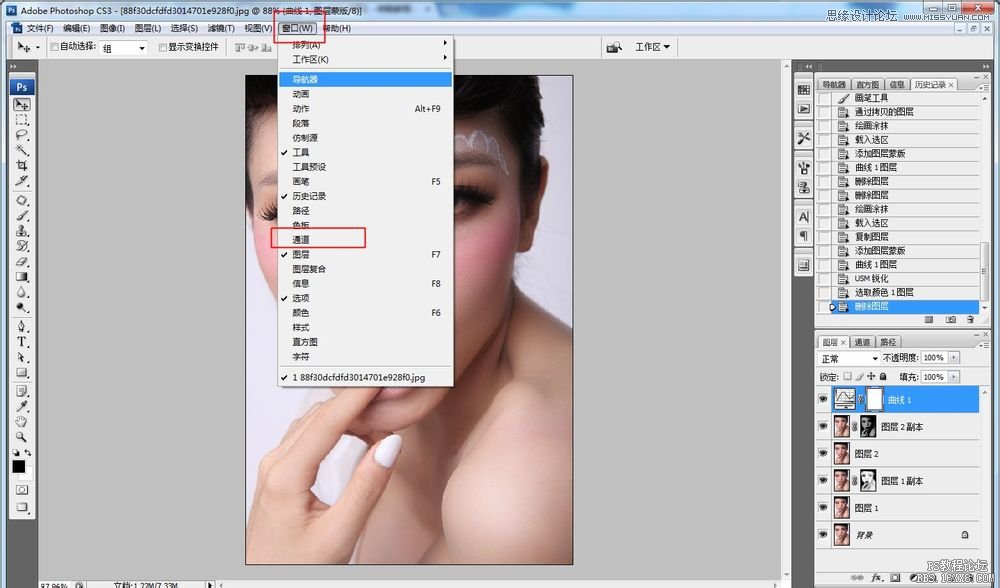
高斯模糊数值为9.8,不同的 图片运用的数值不同
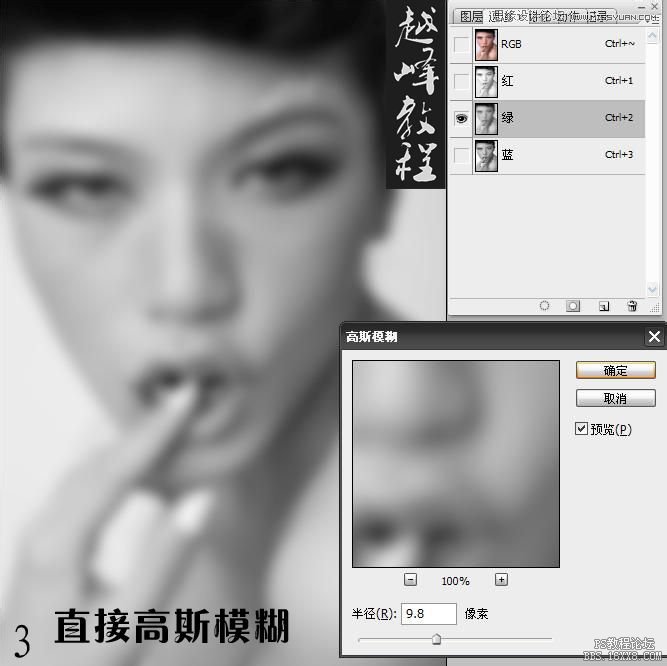
高斯模糊数值为7.0,不同的 图片运用的数值不同
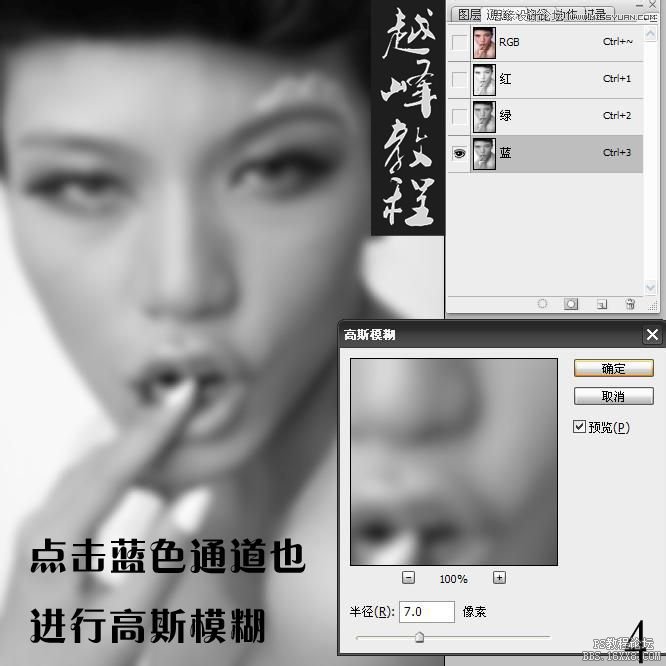
注意这里是点击红色通道进行锐化,原作者把RGB都点为可见了,所以图上颜色才是那样,其实所做的都是一样的
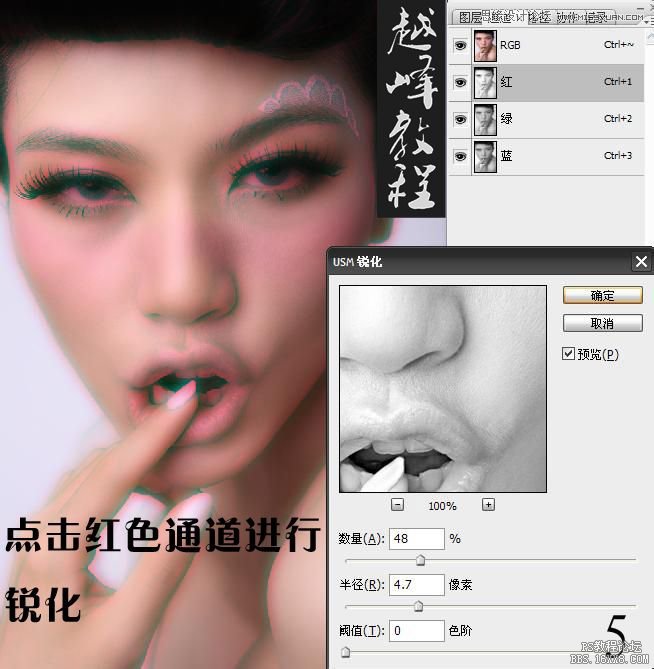
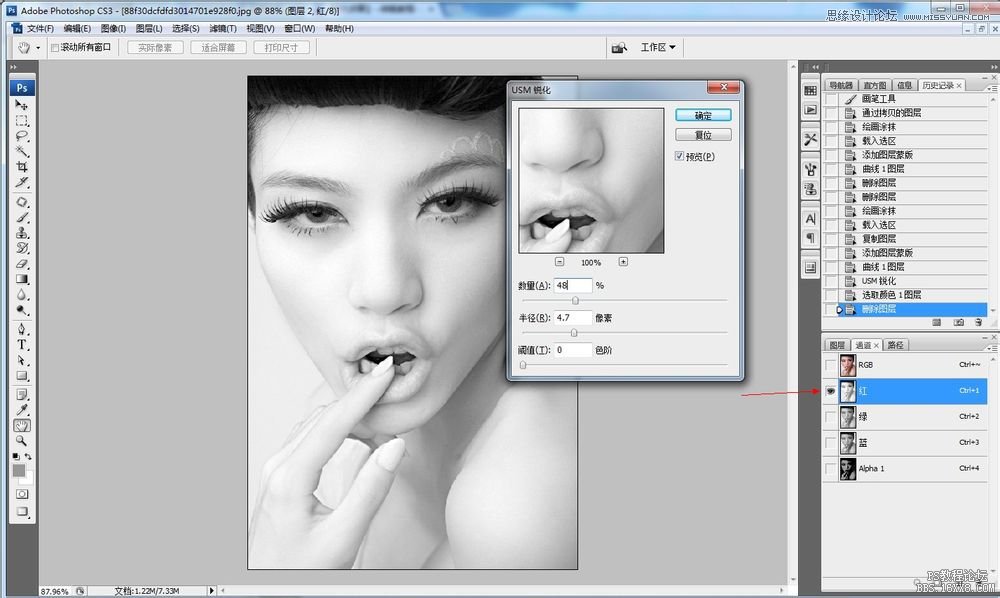
由于PS的版本不同翻译也会有所不同,原作者的图层模式:亮度,是大多PS里面翻译为明度
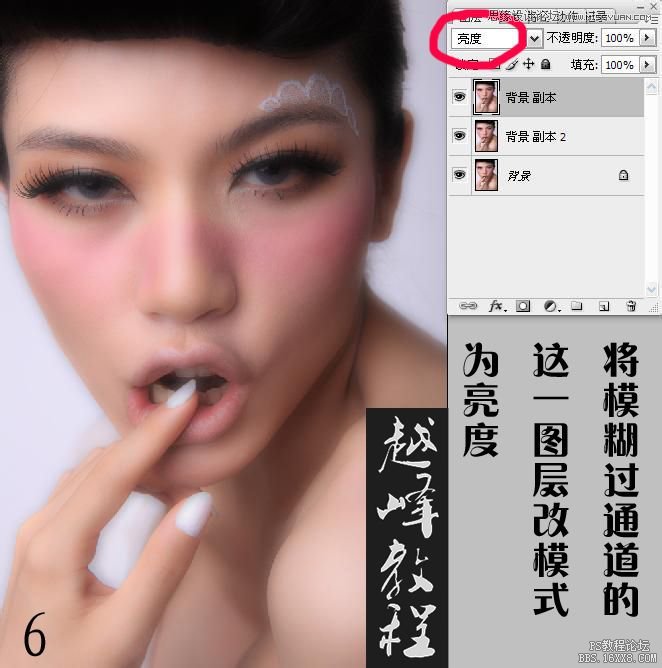
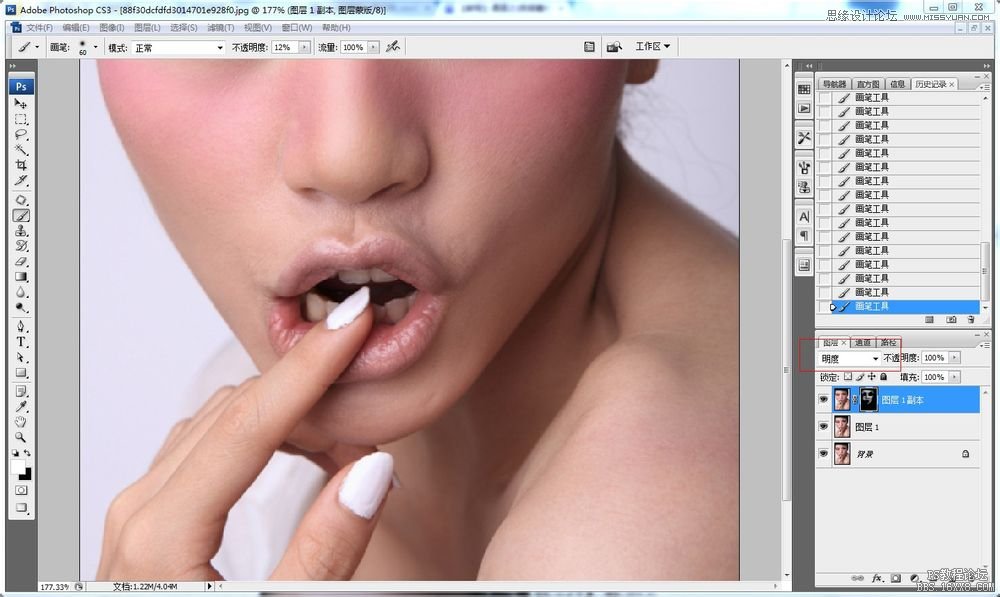
建立反向蒙版的方法,按住ctrl+鼠标左键点击图上fx旁正方形中间为圆形的图标,具体如下图

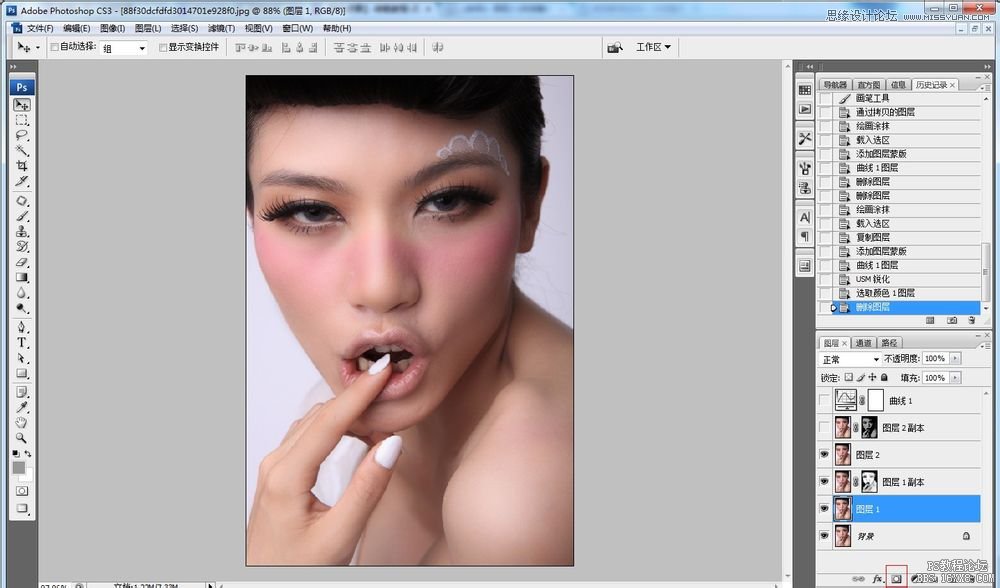
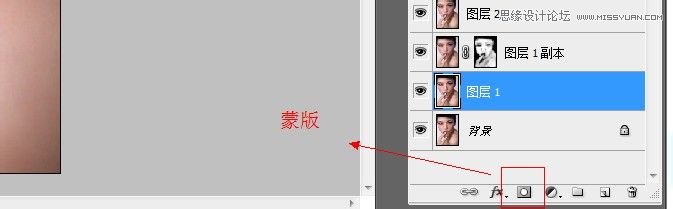
记得前景色为白色,不透明度可以直接调小,少量多次去涂抹皮肤
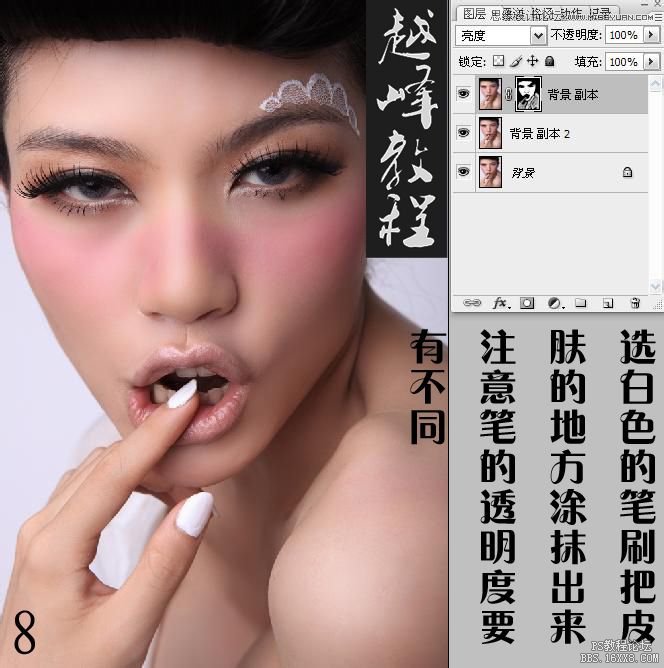
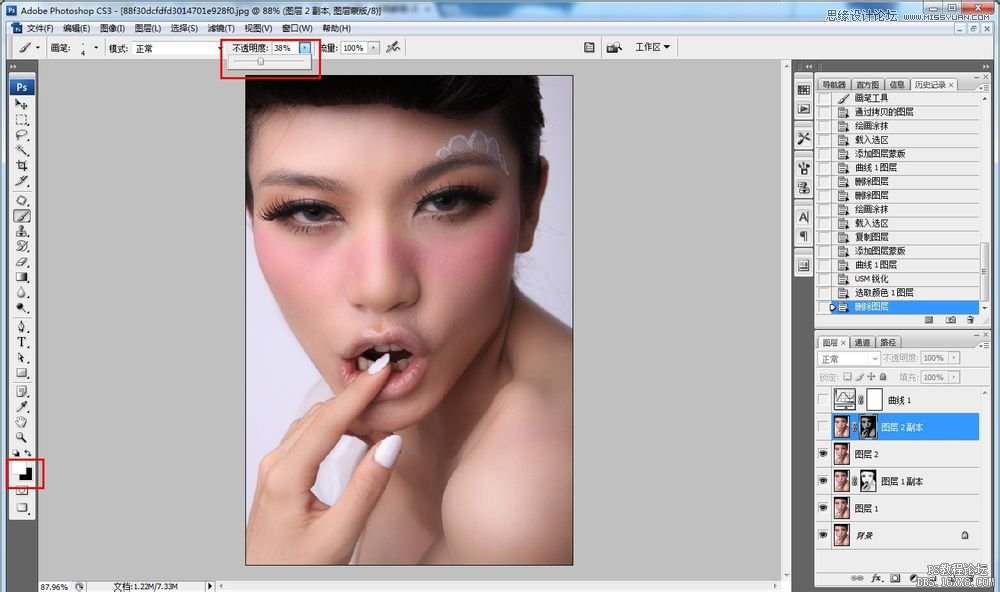
直接ctrl+shift+alt+e,盖印图层,复制出来蒙版会在,加重了模糊程度【当然也可以删除蒙版,不过直接盖印图层方便快捷】
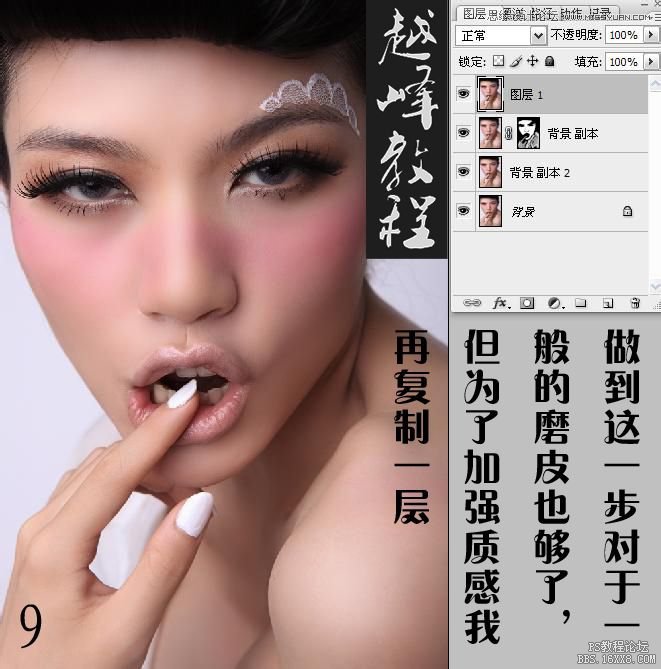
注意这里是使用的是计算,通道为灰色,混合模式为正片叠底
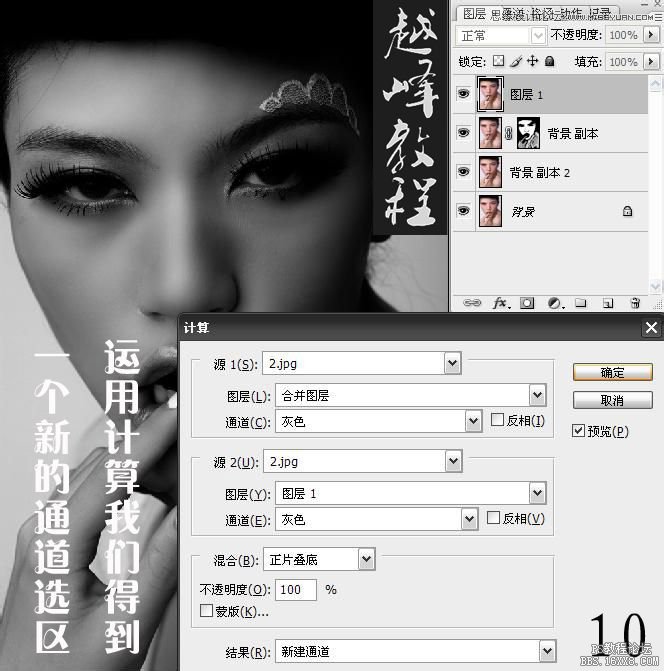
一定要注意,下面几个步骤都是在通道下完成的,作者只是没有点进通道页面,先发楼主解说图

在新通道里应用图像
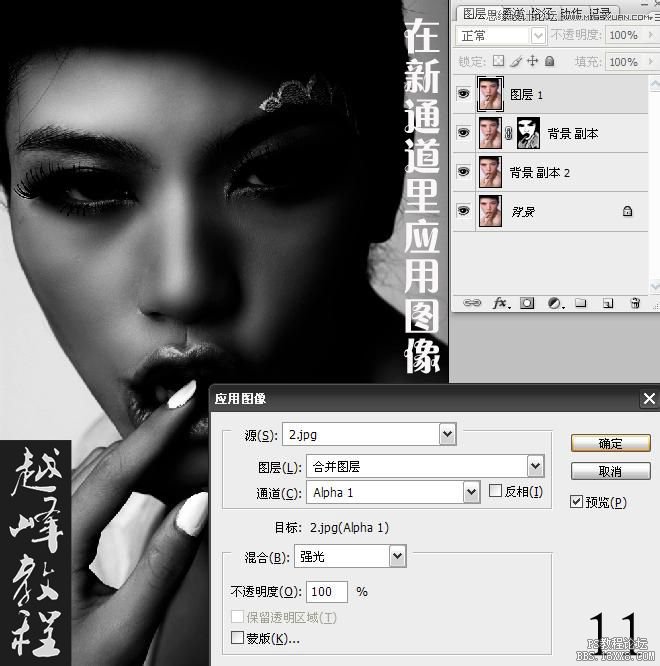
再调整色阶
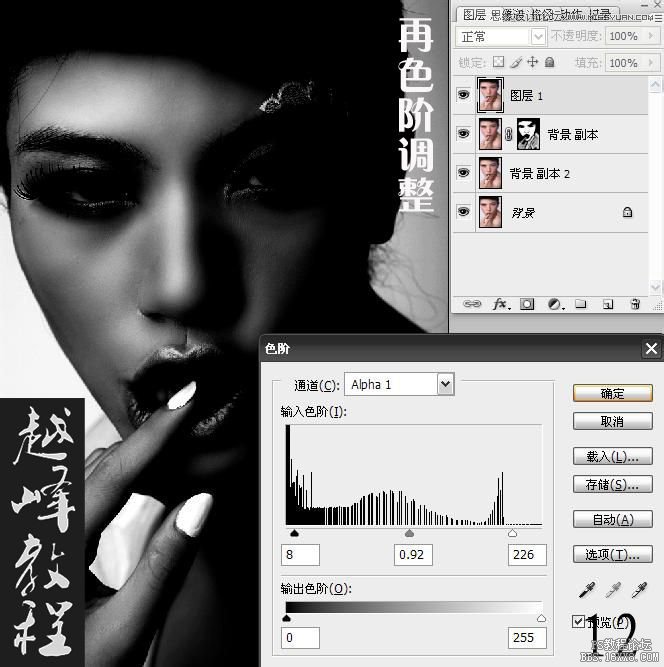
用黑色笔刷把不是皮肤的地方涂黑
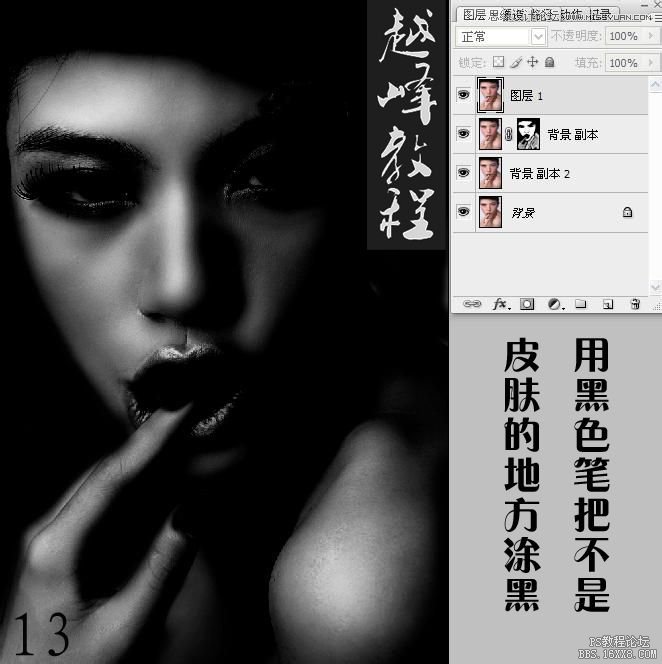
记得是在通道下完成的,另外绘画涂抹的数值,画笔大小为1,锐度自定
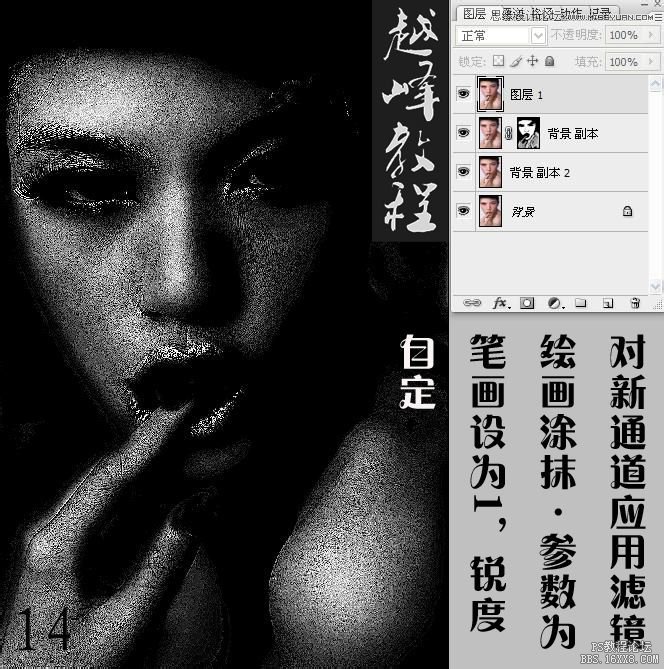
记得是先复制一层,然后将通道转为图层蒙版,转换方法,ctrl+鼠标左键点击通道得到蚂蚁线,然后回到图层页面按住图上红圈的那个图标
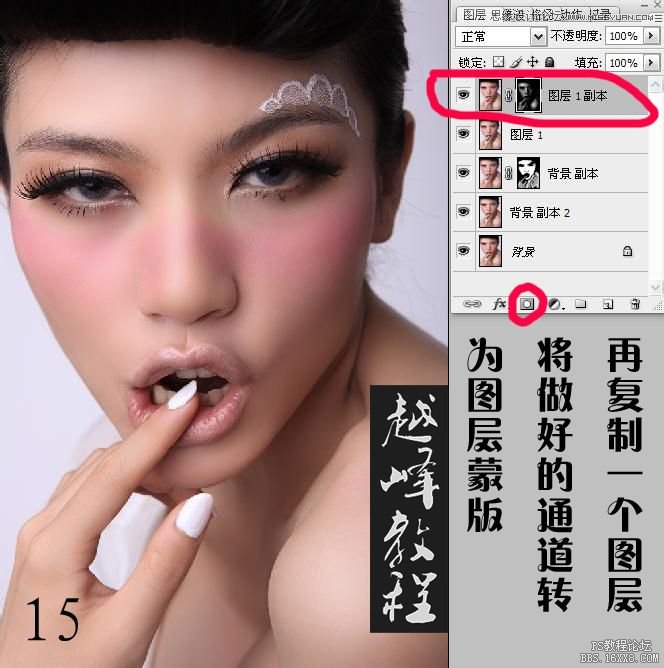
这个是对图层进行曲线而不是蒙版,记得点一下图层,然后再进行曲线
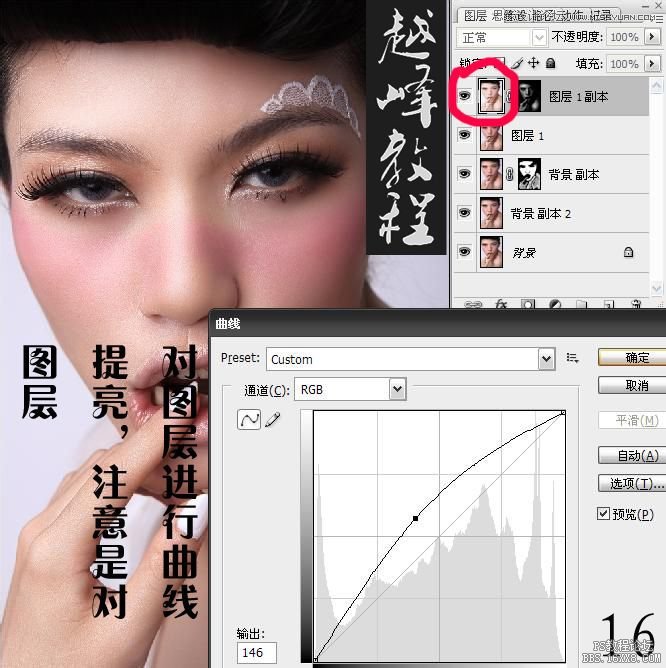
同样是对图层进行锐化,使用USM锐化
数量:35
半径:3.6
阀值:0


最终效果图

加载全部内容