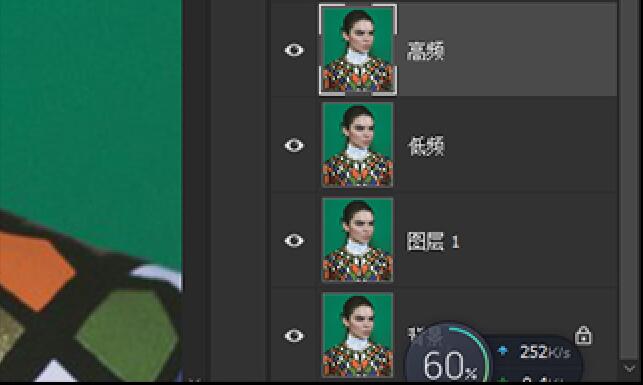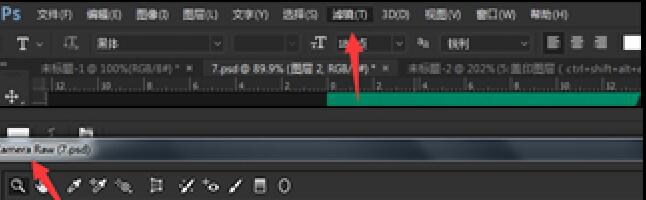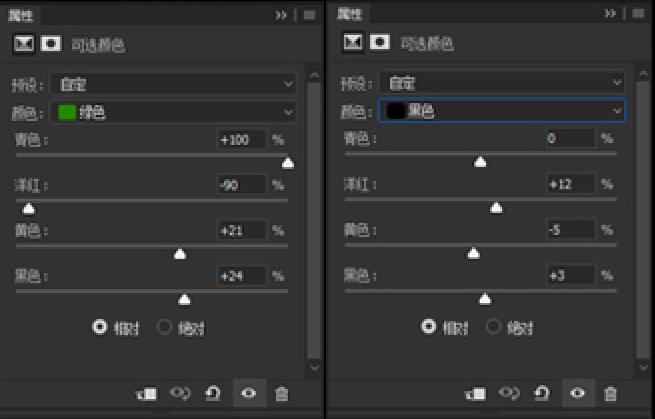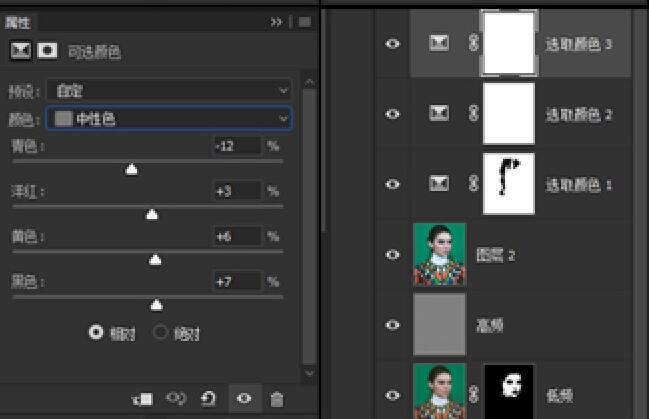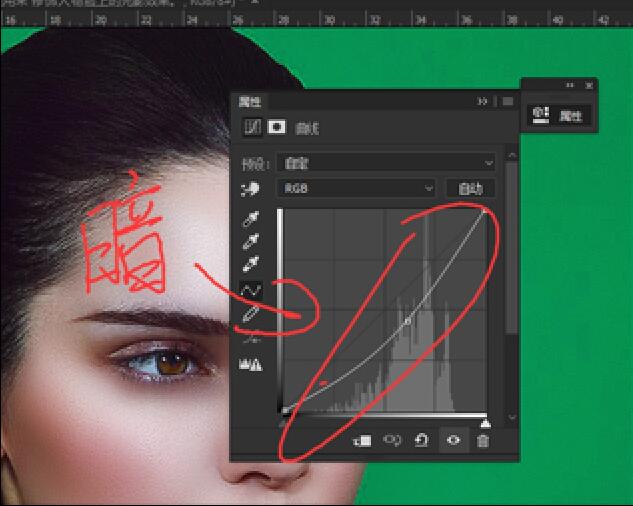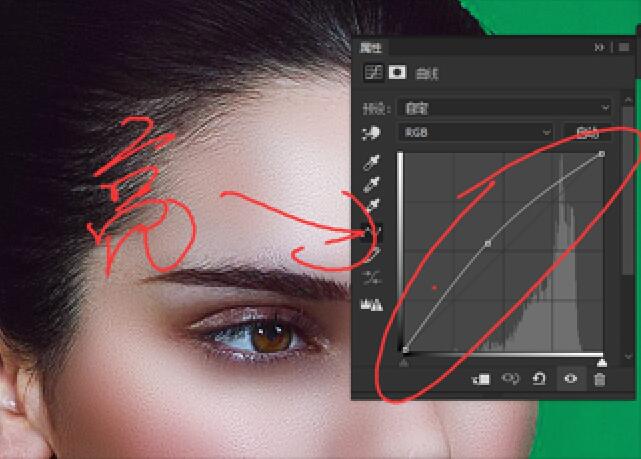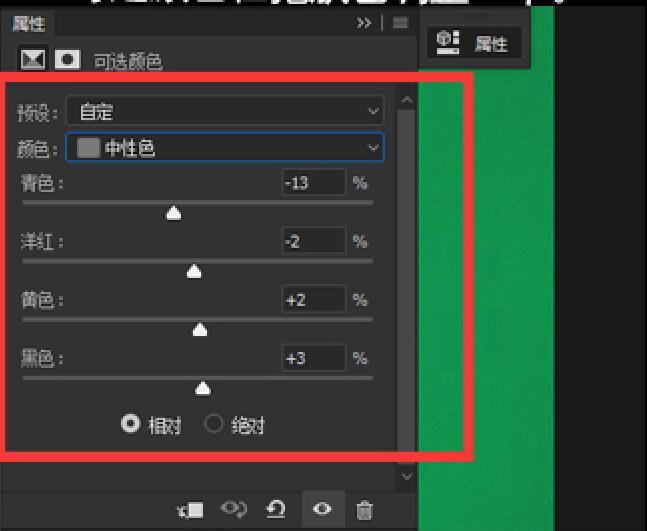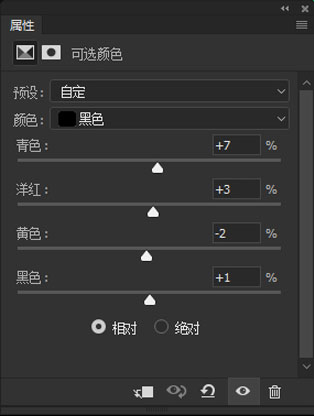本篇教程通过PS详细教同学们如何给人物进行精细修图,人物面部修图我们学过很多,为了不至于给人物造成“假脸”,我们需要后期对人物面部进行精细修正,素材图是网上找的,同学们可以根据自己喜欢找图片拿来练习。
效果图:

细节:

原图:

原图细节:

操作步骤:
1:首先,我们先复制一个图层,在这个图层上你可以用污点修复画笔工具或者修补工具把人物脸上比较明显的瑕疵修饰掉。

2:在这个基础上,连续复制两个图层复制的第一个图层名字改成低频,第二个图层名字改成高频。
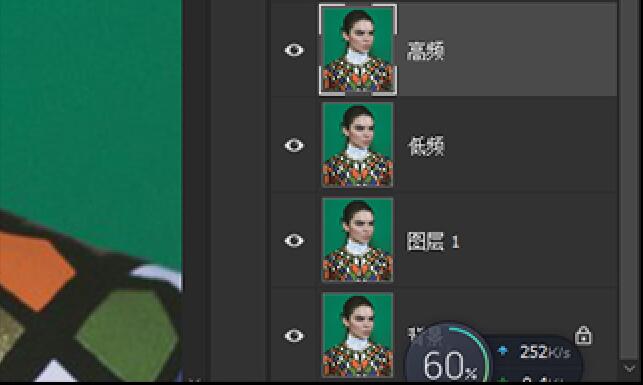
3:我们先把高频眼睛关掉,在低频上用PR磨皮插件或者高斯模糊进行低频皮肤模糊,如果你是用的高斯模糊,那么模糊参数只要控制在皮肤变的光滑就好了,模糊好之后在图层后方加上
蒙版,只保留皮肤的模糊效果。

4:低频处理好之后我们要找回皮肤的质感,打开高频的眼睛,回到高频上在滤镜-其他-高反差保留上给人物加上一些质感,高反差参数具体根据照片来定,这里是1-5左右。高频图层混合模式为线性光。

5:盖印图层(CTRL+SHIFT+ALT+E),在盖印好的图层上点击滤镜-CAMERA RAW滤镜进行调色。
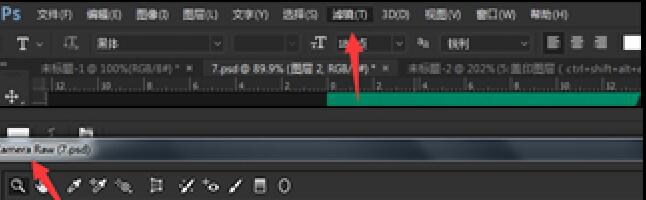
6:在CR里面调好色之后我们回到PS界面,在利用可选颜色细调或者也可以用R里的HSL来进行调色,这里我们用的是可选颜色,分成三次来调整的,第一个调整的是背景颜色,第二个调整的是暗部区域,第三个调整的是肤色和一点点中间调。
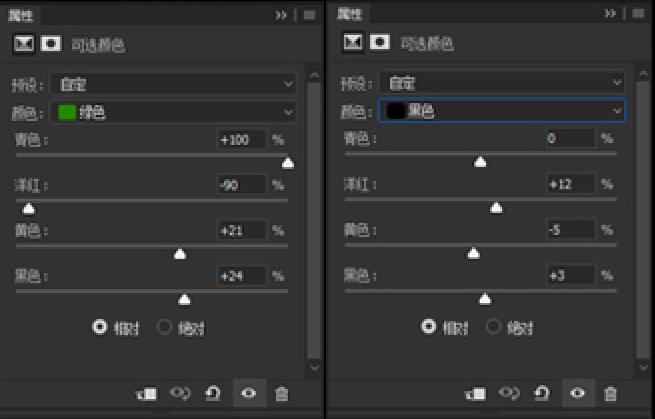
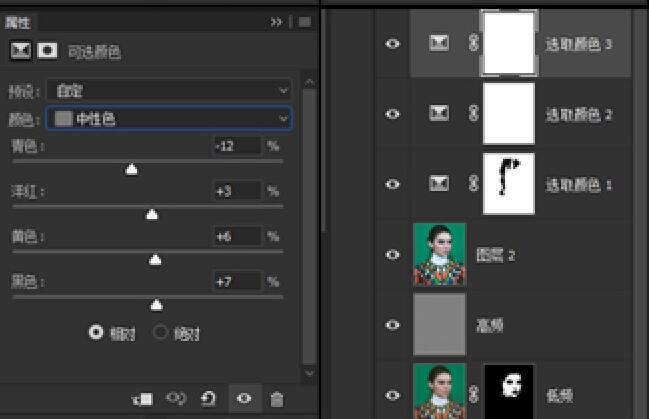

7:加上一个暗曲线和一个亮曲线用来修饰人物脸上的光影效果。两个曲线一定好记得在后方的蒙版上用画笔只你要加的高光和阴影部分。
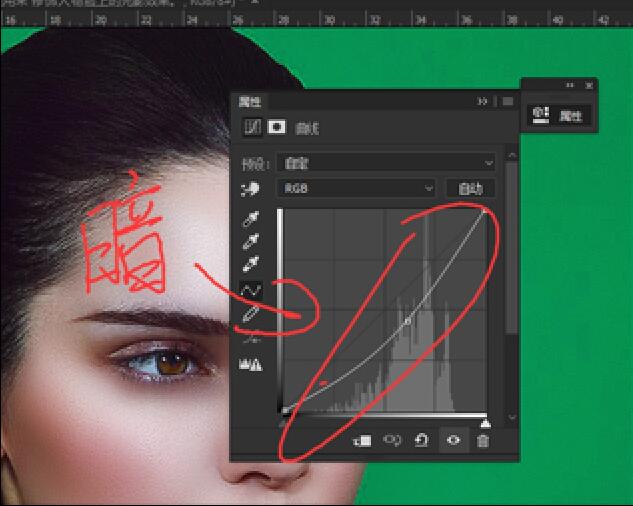
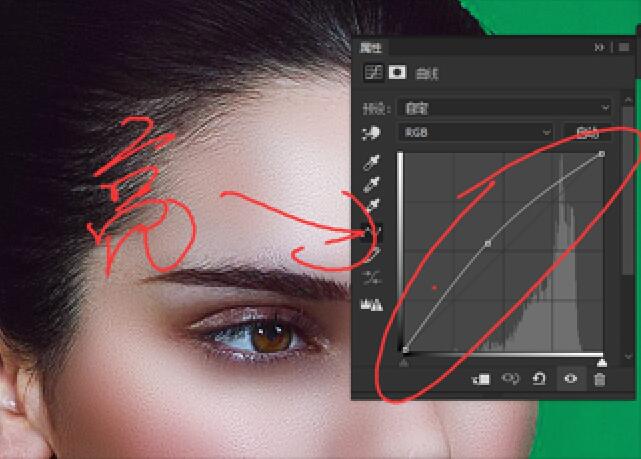

8:用可选颜色在把肤色调整一下。
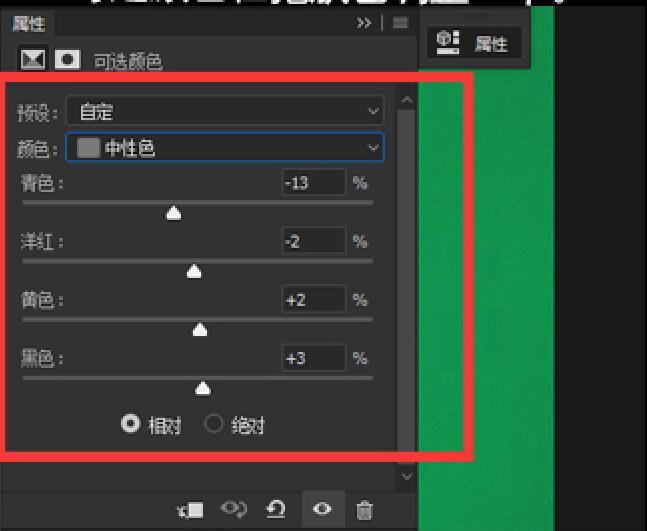

9:盖印图层,在这个图层上用减淡工具给眼睛加上一些高光效果。

10:最后家一个可选颜色,给头发和暗部加一点蓝紫色来一点冷暖对比。
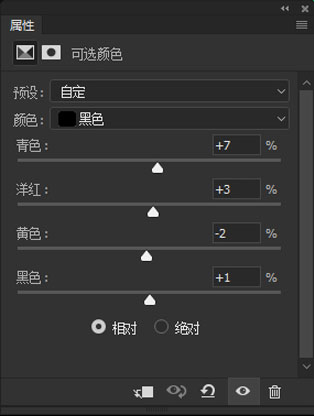

完成:

同学学会后可以拿自己喜欢的照片进行练习,祝同学们技术越来越好。