Photoshop CS6调出清新柔美的美女私房照
胡艺沛 人气:0效果图:

原图:

1.打开原图,提亮暗部,程度防止高亮过曝就行。

2、选择暗部,ctrl+alt+2选择高光后反选。

3、ctrl+j复制一层,图层模式改变滤色。继续提亮暗部。

4、盖印图层,并复制一层,盖印图层进行高斯模糊,目的去除照片周围嘈杂元素,使主题突出。
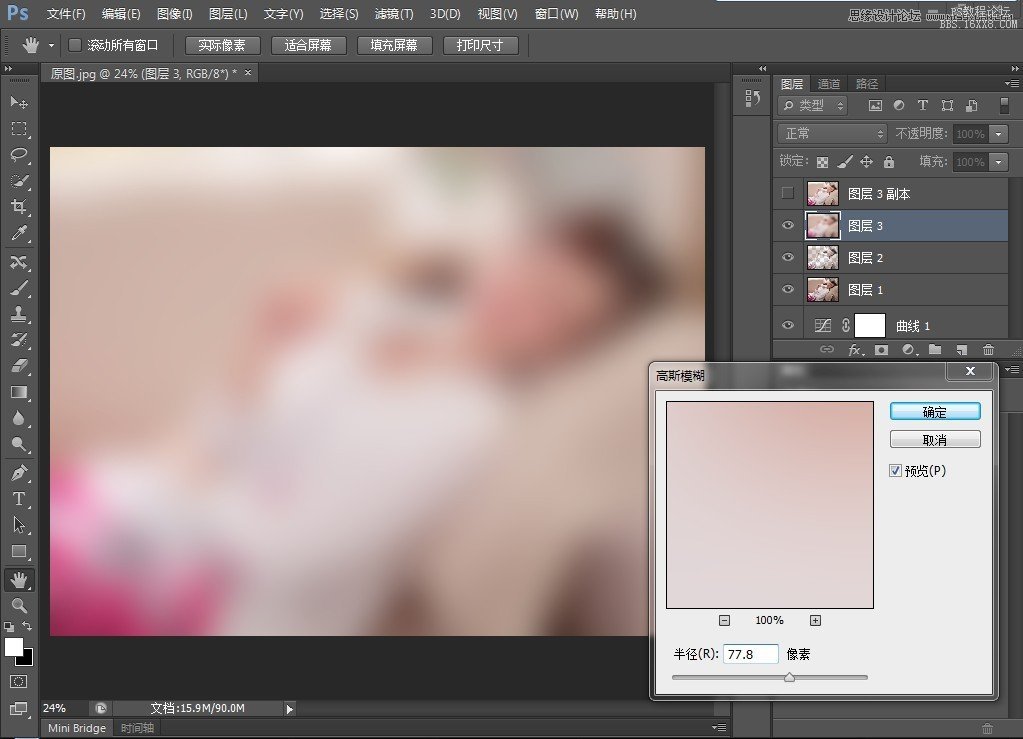
5、对复制的一层加蒙板,把照片周围用笔画擦出。

6、曲线提亮

7、合并图层,并复制一层转LAB模式。
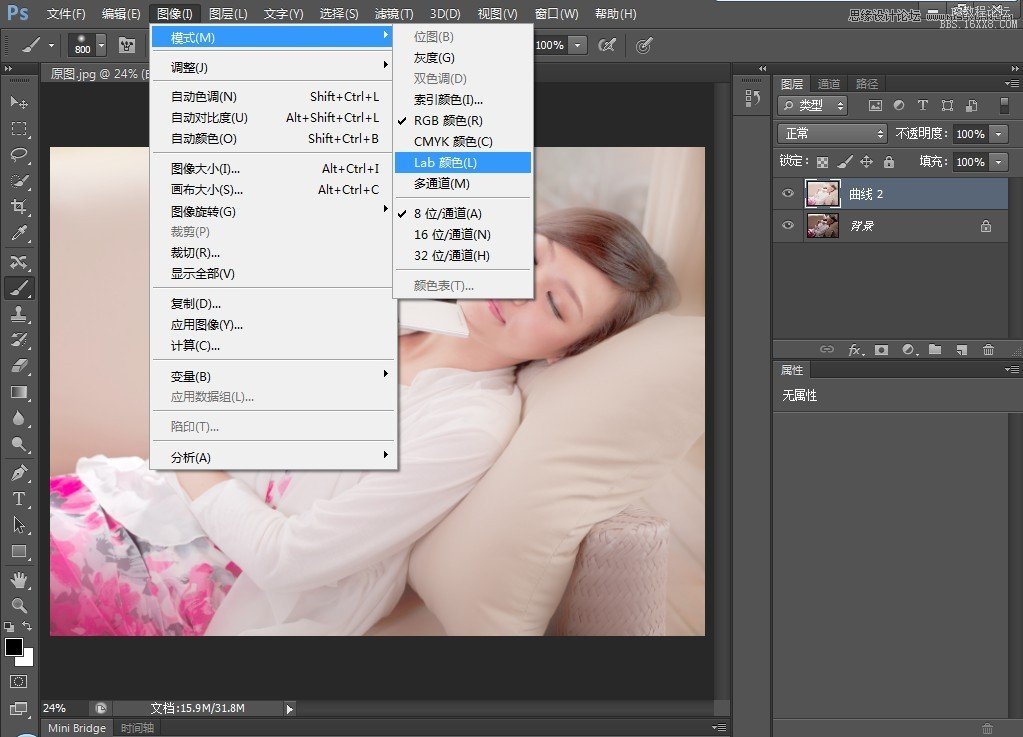
8、曲线,调整a,b通道,让照片有糖水片的感觉。

9、返回RGB模式,对人物进行修饰,液化,去皮肤杂点。

10、最后加上星光,完成。

最终效果图。

加载全部内容