给景区里自拍的漂亮小姐姐写真照调出小清新风格 PS调色教程
爱尚学 人气:0PS调色教程:给景区里自拍的漂亮小姐姐写真照调出小清新风格。本教程是基础的一些操作,主要用到选取颜色,色相/饱和度,亮度/对比度,色彩平衡调色命令下面我们来开始操作
效果图:

素材图:

打开素材0

新建亮度/对比度调色图层,亮度46,对比度20

新建可选颜色调色图层,调红色,参数如图:

调整黄色,参数如图:

新建一个色相/饱和度调色图层,调整黄色,参数如图:

调整蓝色,参数如图:

新建色彩平衡调色图层,调整中间调
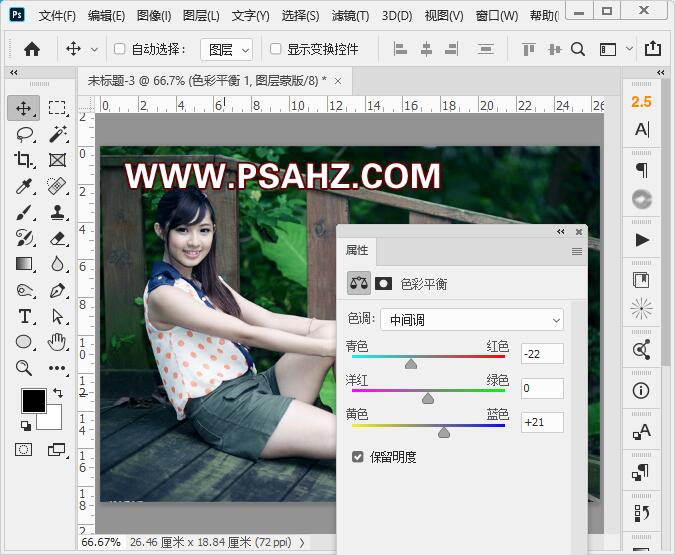
调整阴影,参数如图:

CTRL+SHIFT+ALT+E盖印图层,将图层的混合模式改为滤色,不透明度46%,添加蒙版留出人物

CTRL+SHIFT+ALT+E盖印图层,执行滤镜-锐化-智能锐化,参数如图:
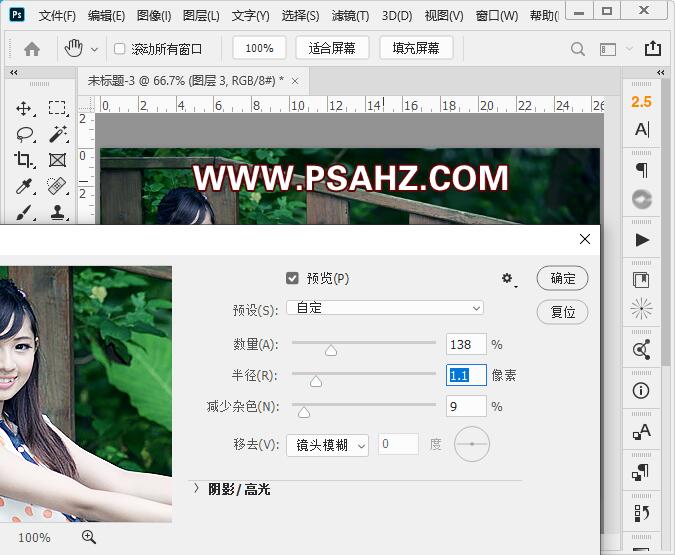
最后完成效果如图:

加载全部内容