Photoshop打造潮流颓废,怀旧色调帅哥照片
潮流颓废,怀旧色调帅 人气:0
Photoshop打造潮流颓废,怀旧色调帅哥照片
效果

原图

详细教程
1、添加一个可选颜色调整层,调整【红色】部分,青色 +34% 洋红 -10% 黄色 0% 黑色 +1%
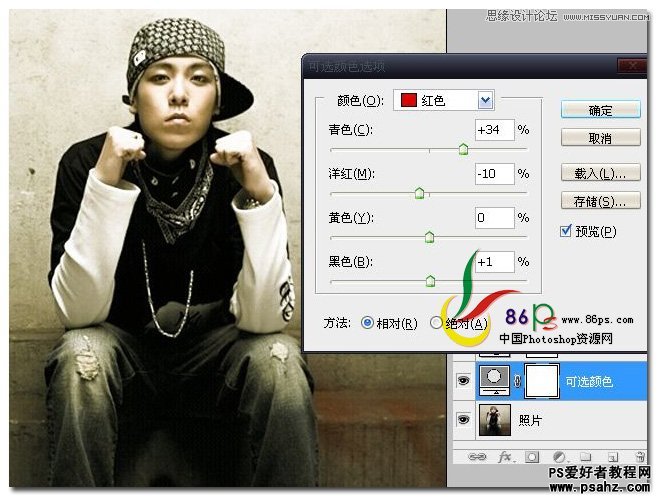
继续调整【洋红】部分,青色 -33% 洋红 +36% 黄色 +8% 黑色 +27%
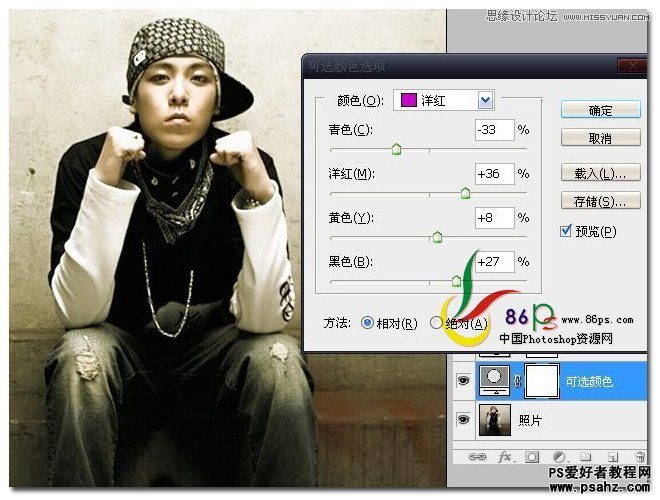
继续调整【白色】部分,青色 0% 洋红 0% 黄色 -31% 黑色 -100%
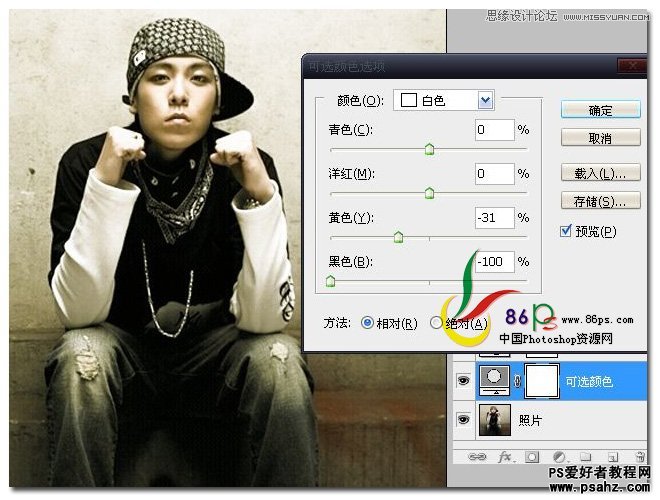
继续调整【中性色】部分,青色 -18% 洋红 -16% 黄色 0% 黑色 0%
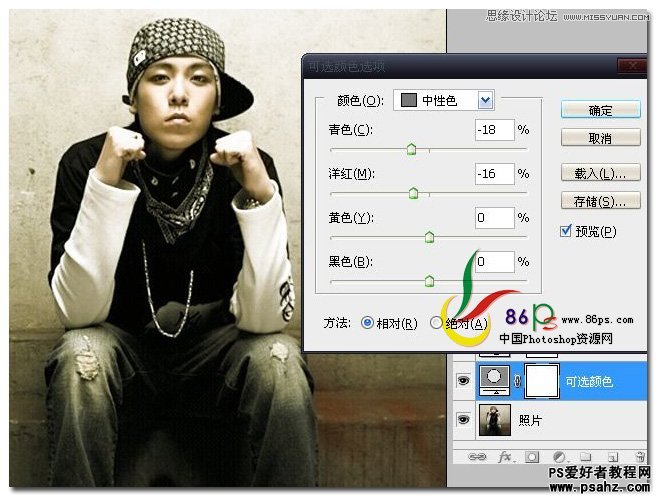
2、添加一个色阶调整层,输入色阶 0 1.12 204,确定后设置图层混合模式为柔光
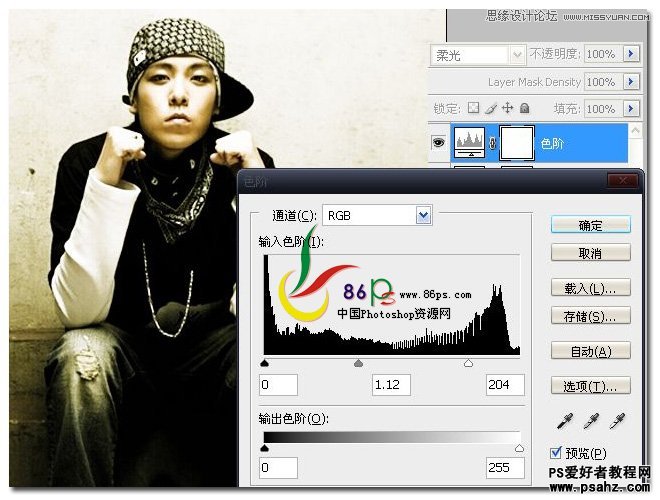
3、添加一个渐变映射调整层,颜色设置为 粉红色 到 白色 的渐变,确定后设置图层的混合模式为 颜色加深
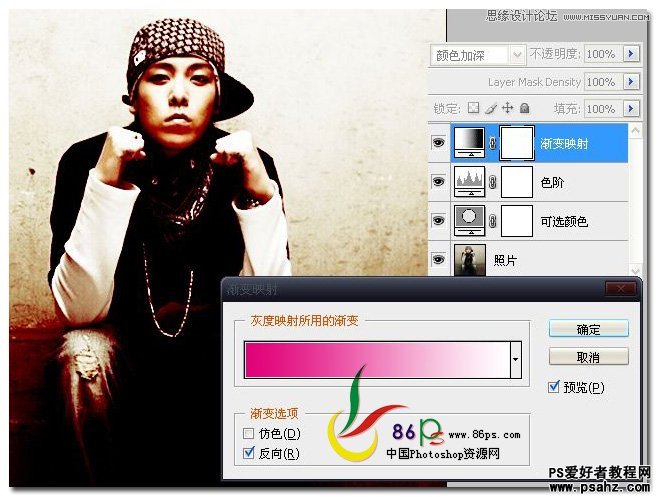
4、添加一个颜色填充层,颜色代码为 #666666,确定后 设置图层混合模式为 排除 不透明度为 29%
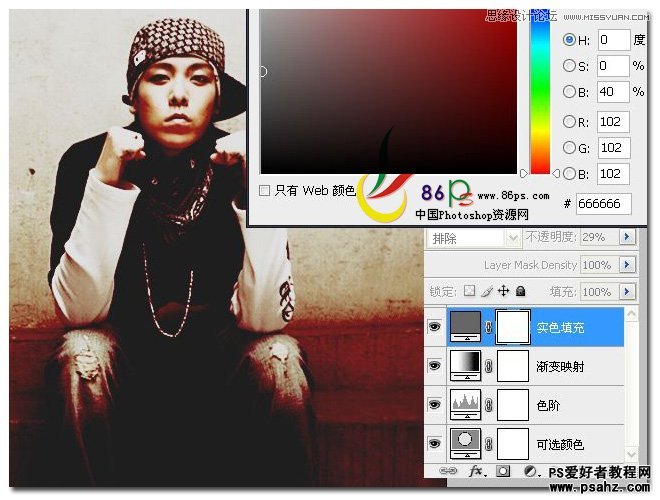
5、最后添加一个色彩平衡调整层,具体参数如图
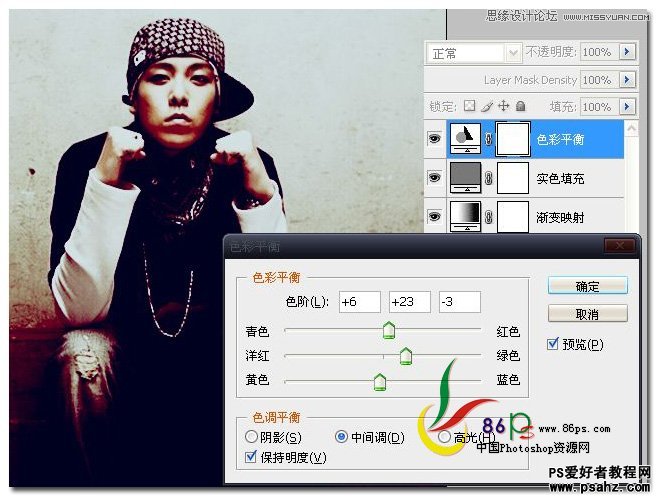
合并所有可见图层,完成最终效果如下

加载全部内容