利用蒙版工具快速抠透明玻璃杯 PS抠透明物体教程
小白PS基础教程 人气:0
PS抠透明物体教程:利用蒙版工具快速抠透明玻璃杯。最终效果:

练习素材:

1.打开ps放入一张要准备抠的水杯图。
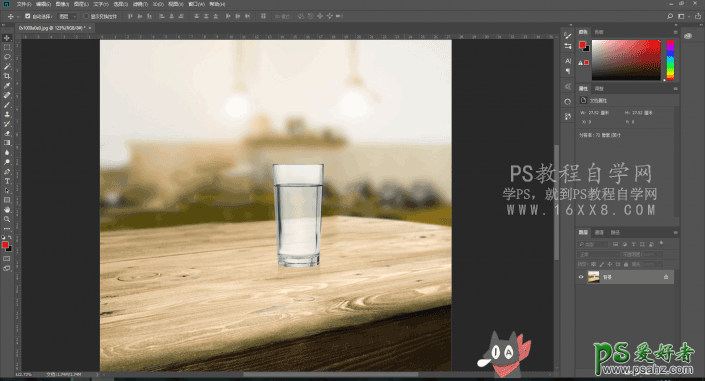
2.Ctrl+J先备份一层以免抠图时抠错了,按Ctrl+A全选图层1的图片(会出现蚂蚁线),再按Ctrl+C复制图片,再按ctrl+D取消选择。

3.点击图层窗口下方的蒙版图标给图层1添加图层蒙版,注:白色为透明度100%,黑色为透明度0%,灰色为100%~0%透明度。
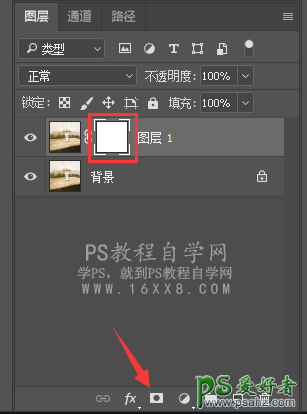
4.按住alt键点击蒙版,会进入编辑蒙版状态,因为是白色蒙版,所以左边窗口也会是白色。
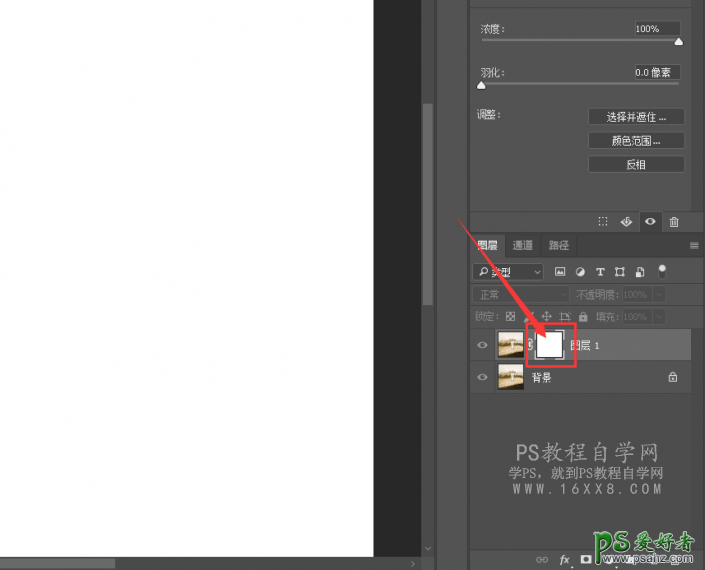
5.按ctrl+v粘贴刚才复制的图片,使用抠图工具把杯子抠出来,这里我使用钢笔工具抠图。

6.选好锚点后Ctrl+Enter载入选区(会出现蚂蚁线)。

7.Ctrl+Shift+i反向选区,给蒙版选区填充黑色。
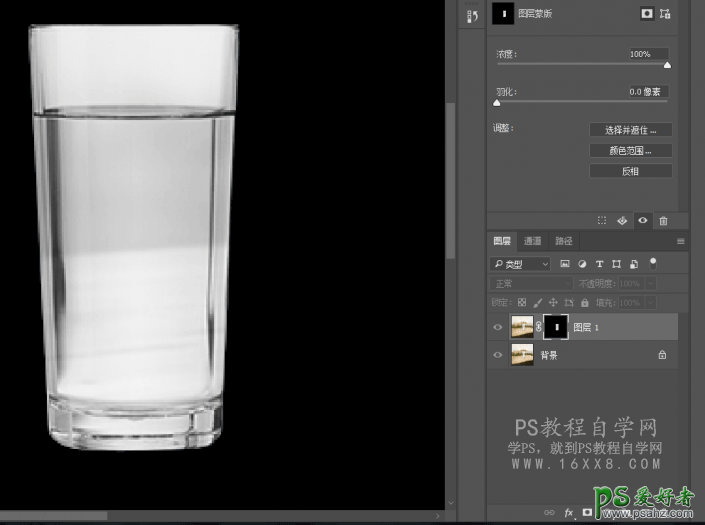
8.这时我们抠的透明水杯的效果大致就出来了。

9.最后我们使用画笔工具,把前景色设置成白色,点击蒙版,在需要修整提高不透明度的地方稍加修整。

加载全部内容